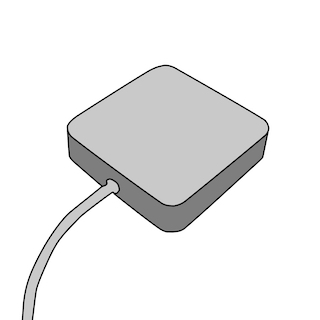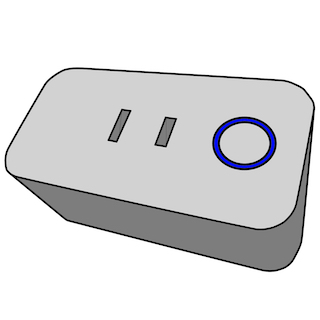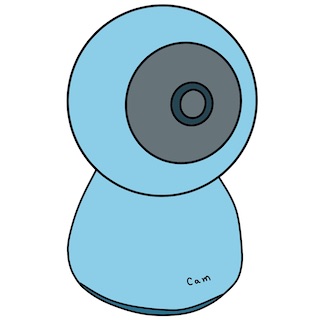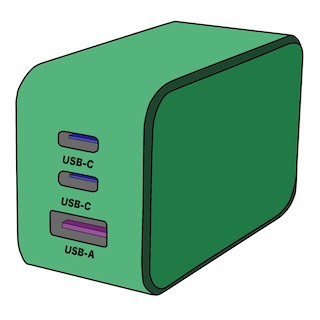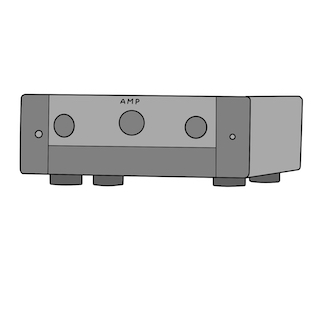スマートリモコンを設置したら、一言の音声指示で、複数のリモコン操作を一括で実行したいところです。
今回は、SwitchBotスマートリモコン(スイッチボット ハブ ミニやスイッチボット ハブ プラス)のシーンを使ったリモコンの連続操作のやり方を紹介します。
SwitchBotのシーンとは
SwitchBotのシーンとは、
実行条件を設定して
その条件で操作するリモコンを設定できる機能です。
実行条件には、
任意の時に実行する【手動】と
計画的に実行させる【スケジュール】が設定できます。
実行条件を【手動】にしておけば、
スマートスピーカーに音声指示してシーンを実行できます。
よくある例を示すと

「アレクサ、ただいま」

「おかえりなさい」

・『電気』オン
・『テレビ』オン
・『エアコン』オン
こんな連携ができてしまいます。
シーンは複数登録できます。
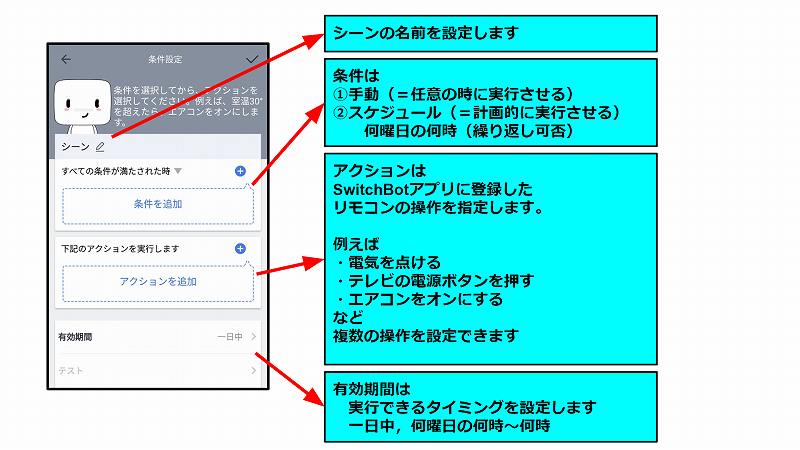
SwitchBotのシーン設定方法
SwitchBotのシーンを設定する方法を例で示します。
寝る時にEcho Show 5に「アレクサ、おやすみ」と言ったら
電気を常夜灯にして,テレビ消して,エアコンをオフしてくれます。
SwitchBotアプリの設定
設定1
SwitchBotアプリを立ち上げるとメニュー画面が出てきます。
『シーン』をタップします。

設定2
シーンの設定画面が出てくるので、右上の+(追加)をタップし
以下の設定をします。
・シーン名:『おやすみ』・・・なんでもOK
・条件を追加:手動 または スケジュールを設定します。
※今回はアレクサと連携させるので手動にします。
・アクション:『電気』⇒【まめ】
『テレビ』⇒【電源】
『エアコン』⇒【オフ】

設定3
設定が完了したら、右上のレをタップして作ったシーンを保存します。
『おやすみ』と言うシーンが作成されます。
『実行』をタップすれば手動実行になります。

今回はこの『おやすみ』の手動設定をアレクサで実行してもらいます。
SwitchBotのシーンとアレクサの連携
Echo Show5で実行するにはアレクサアプリの定型アクションを使用します。
アレクサアプリの設定
設定1
アレクサアプリのメニューから
『定型アクション』⇒右上『+』定型アクション作成をタップし
〔新しい定型アクションの画面〕を出します。
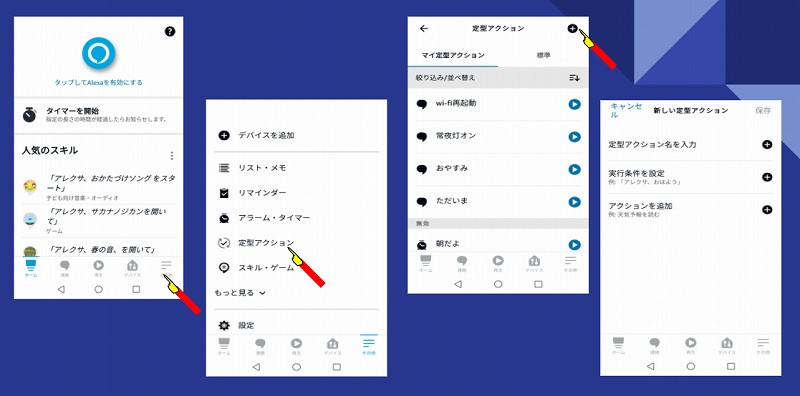
設定2
〔新しい定型アクションの画面〕で
・定型アクション名:おやすみ
・実行条件:音声⇒「アレクサ、おやすみ」
・アクション追加:アレクサの返事とSwitchBotに登録したシーンを設定
します。
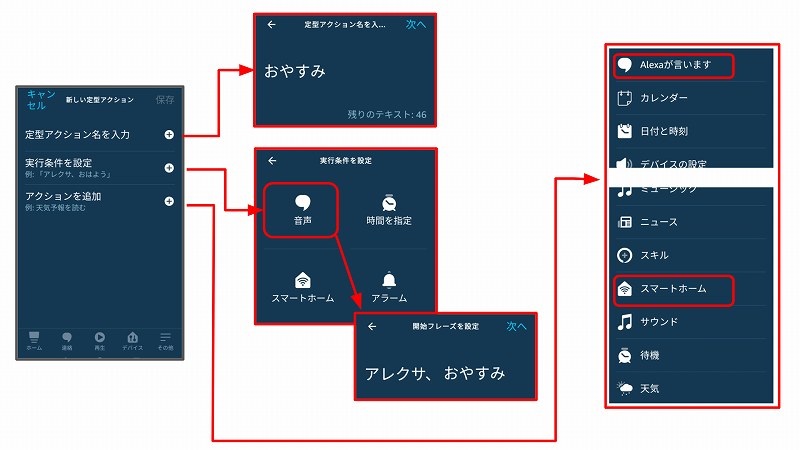
設定3
・アクション追加:
-1)アレクサが言います:「おやすみなさい」
-2)シーン【おやすみ】を選択
実行するデバイス(Echo Show5など)を指定し設定を保存ます。
以上で設定完了となり、「アレクサ、おやすみ」のフレーズで返事とリモコン操作を実行してくれます。
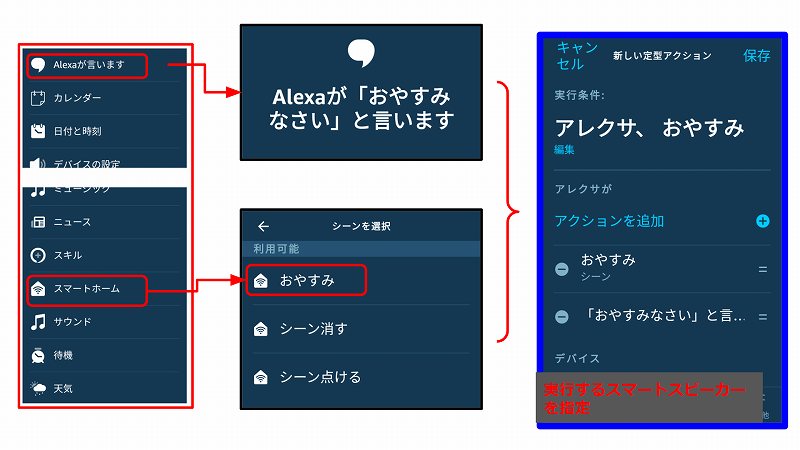
以上で設定完了です。
実行してみましょう

「アレクサ、おやすみ」

「おやすみなさい」

【でんき】オフ
【エアコン】オフ
【モニター】オフ

眠りにつけました。
まとめ
SwitcBotのシーンを利用して、Echo Show 5などのスマートスピーカーを使って音声指示でリモコン操作を連続して実行させる方法を説明しました。
使い方は色々工夫できるので、アレンジして楽しんでください。
SwitchBotアプリでシーンを使いこなせるようになったら、 SwitchBot製品を連携させて楽しみましょう!
SwitchBotシリーズには多様な製品がラインナップされていて、SwitchBotアプリの『シーン』を利用すると相互連携することができます。
主な SwitchBotシリーズ 製品は下記のとおりです。
【リモコン】
Switch Bot ハブmini
SwitchBot ハブミニ(Matter対応)
SwitchBot ハブ 2(4 in 1)
【電源・ライト操作】
SwitchBot スマートプラグ
SwitchBot プラグミニ
SwitchBot スマート電球
SwitchBot LED テープライト
Switch Bot シーリングライト
Switch Bot シーリングライトプロ
【ロボット系】
Switch Bot カーテン
SwitchBot カーテン 第3世代
【家電系】
Switch Bot 加湿器
SwitchBot 気化式加湿器
SwitchBot ロボット掃除機
SwitchBot ロボット掃除機 K10+
SwitchBot ロボット掃除機 K10+ Pro
SwitchBot ロボット掃除機 S10
SwitchBot ロボット掃除機 K10+ProCombo
SwitchBot 空気清浄機Table
SwitchBot 空気清浄機
【センサー】
Switch Bot 温湿度計
SwitchBot 温湿度計プラス
SwitchBot 防水温湿度計
SwitchBot 温湿度計 Pro(プロ)
SwitchBot CO2センサー(温湿度計)
Switch Bot 人感センサー
Switch Bot 開閉センサー
SwitchBot 水漏れセンサー
SwitchBot 水漏れセンサー コード付き
Switch Bot 屋内カメラ
Switch Bot 屋内カメラ300万画素
SwitchBot 防犯カメラ 500万画素
【セキュリティー】
SwitchBot スマートロック
SwitchBot スマートロック プロ
SwitchBot 防犯カメラ (屋外カメラ)
SwitchBot 見守りセット
(Hub+カメラ+人感+開閉)
【その他SwitchBot製品】
SwitchBot NFCタグ
SwitchBot スマートトラッカーカード