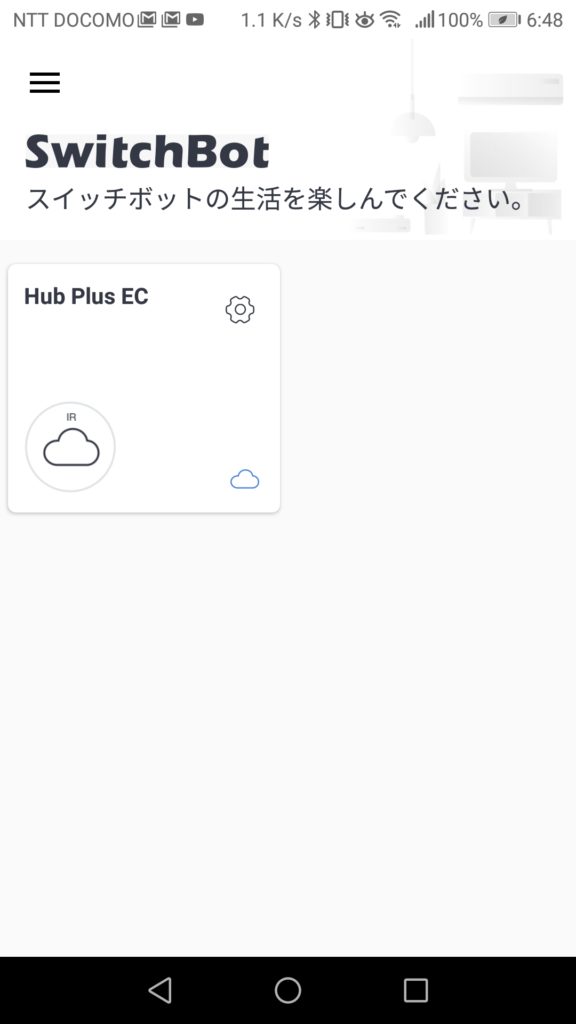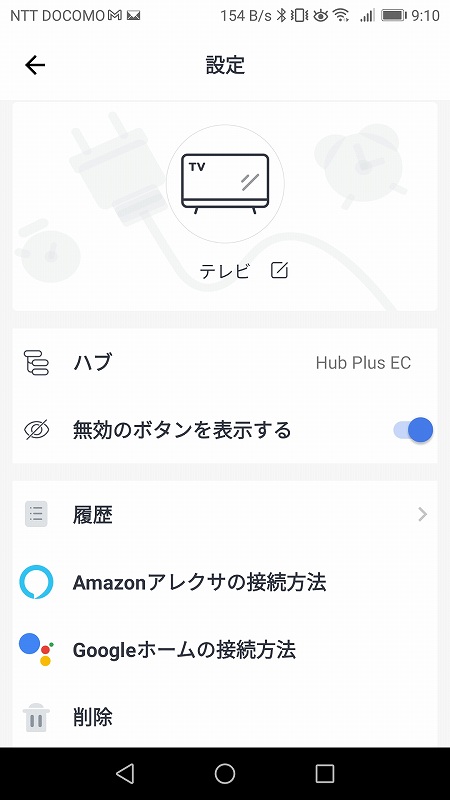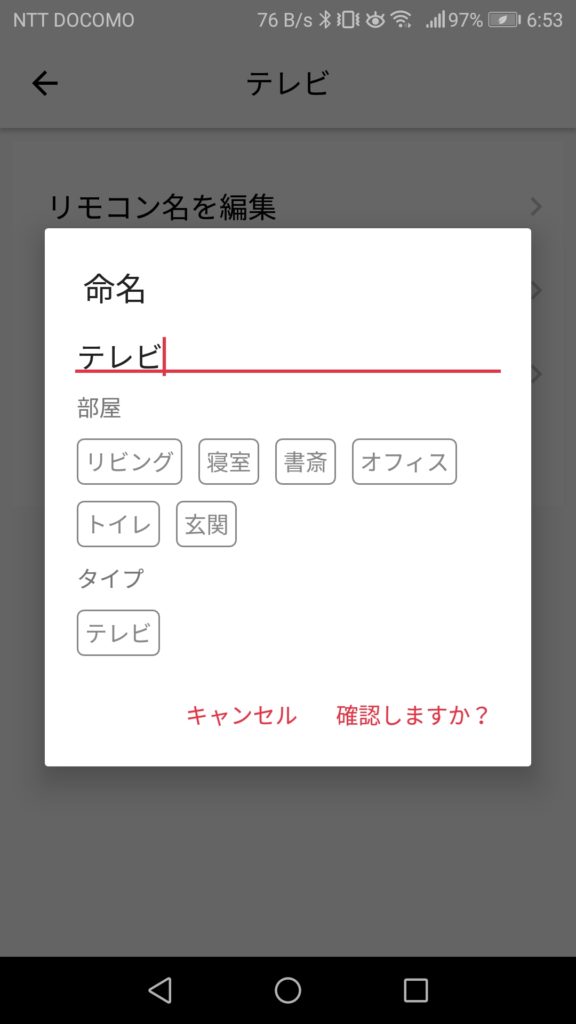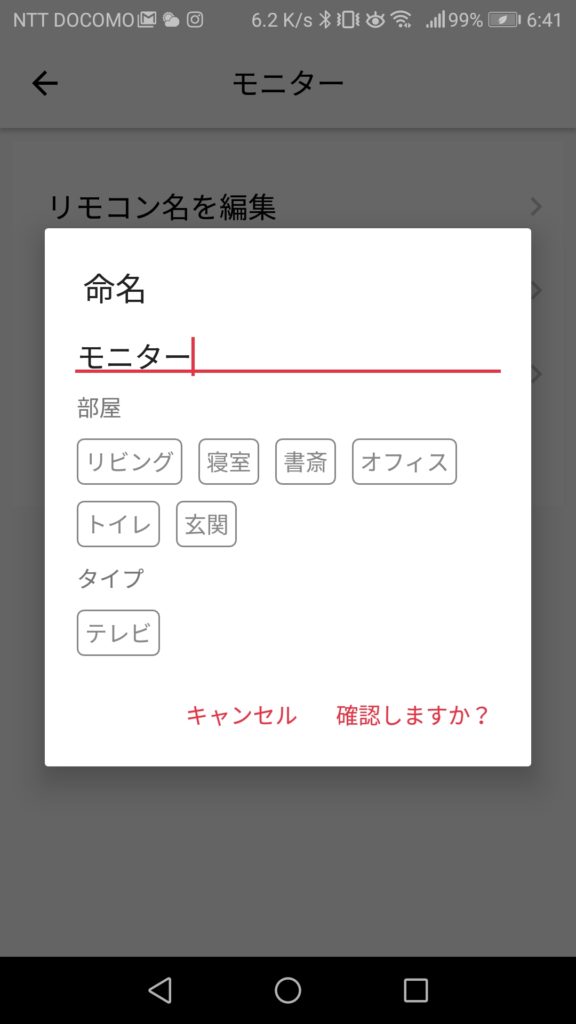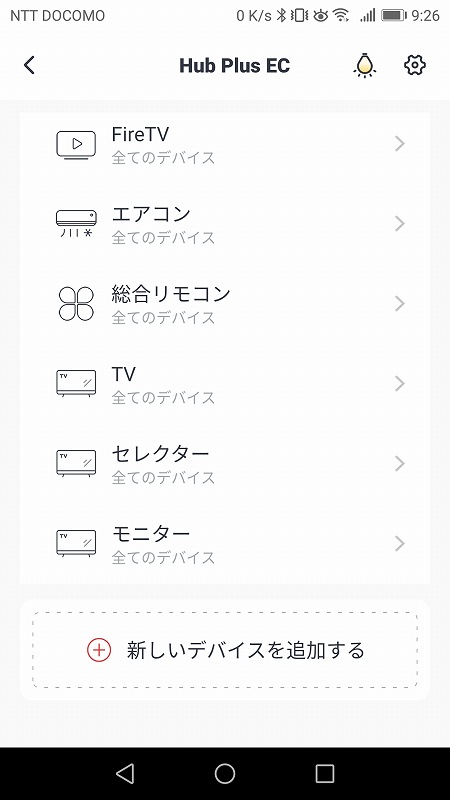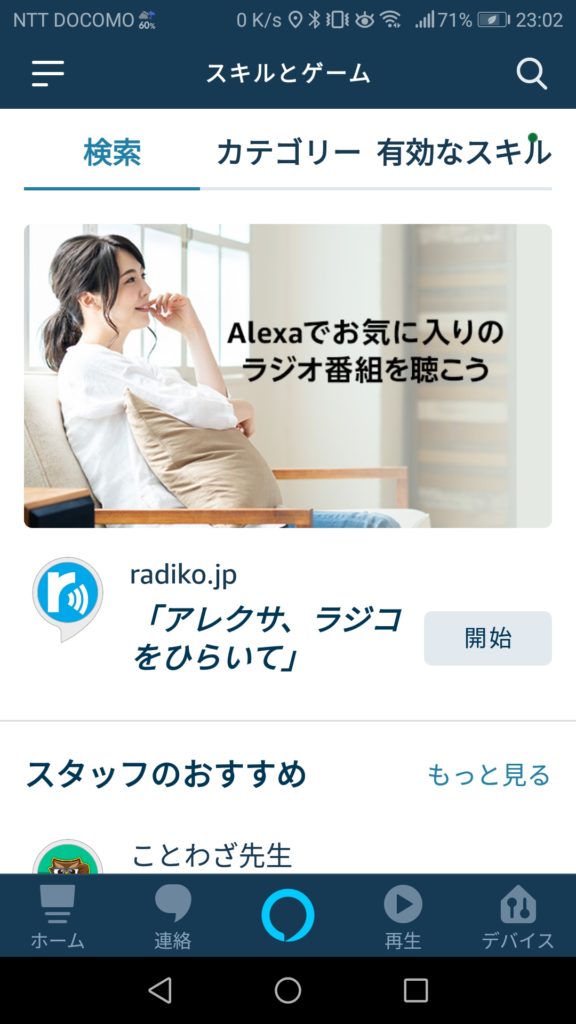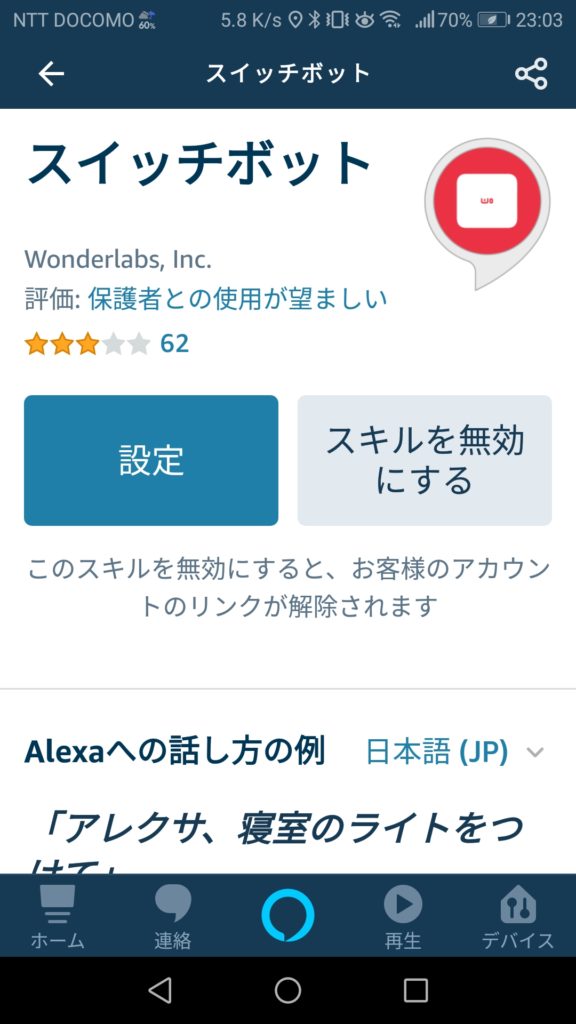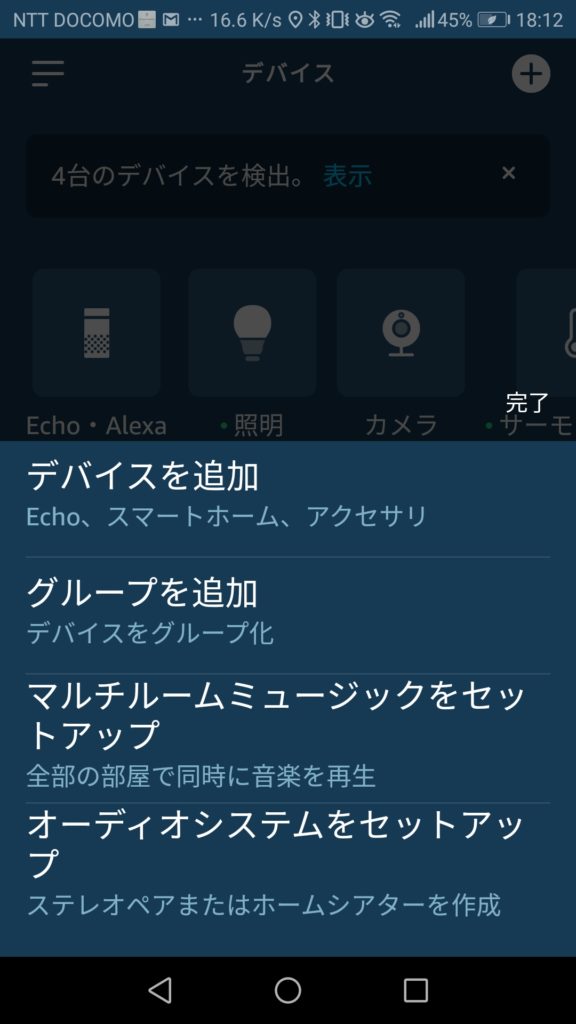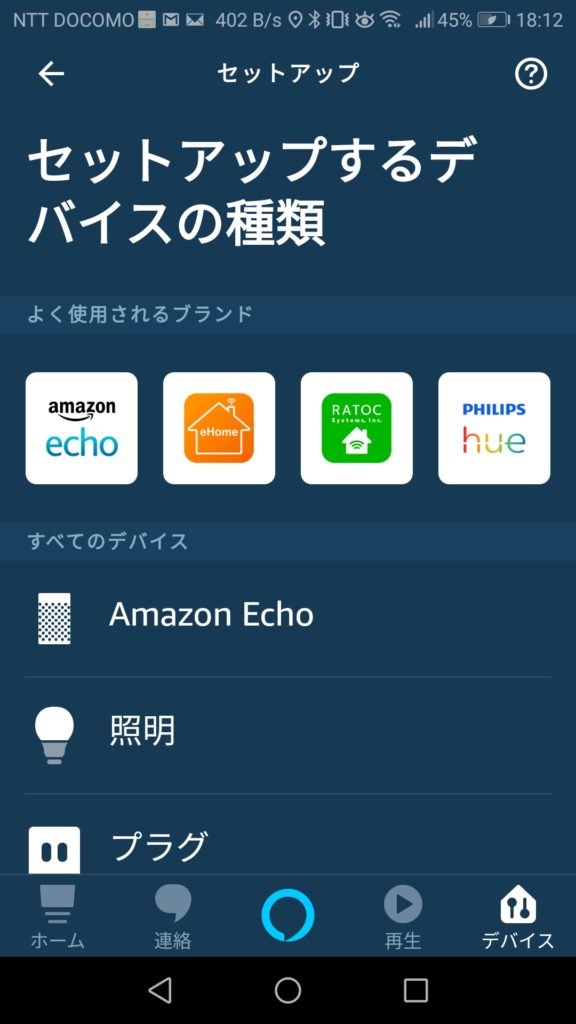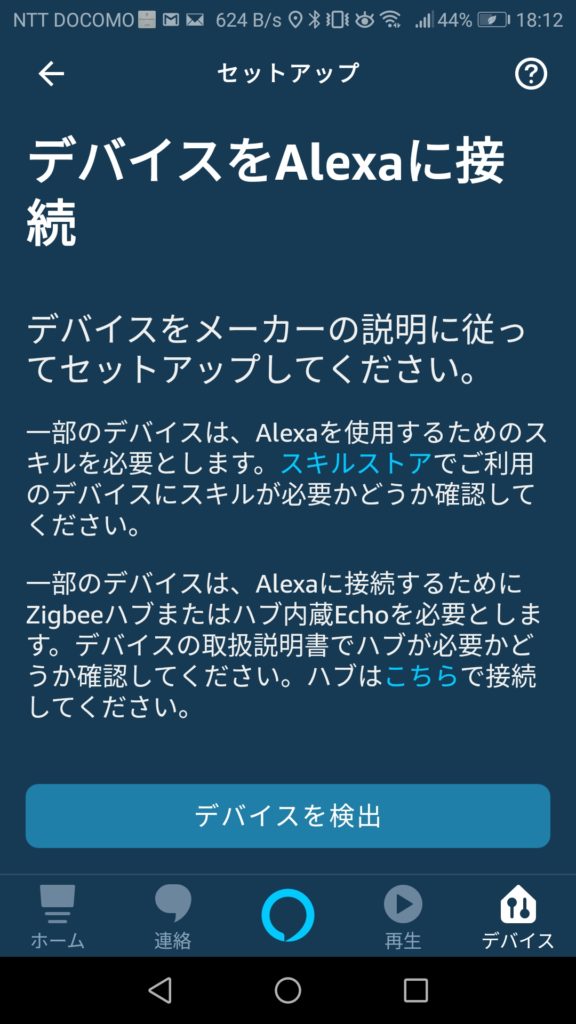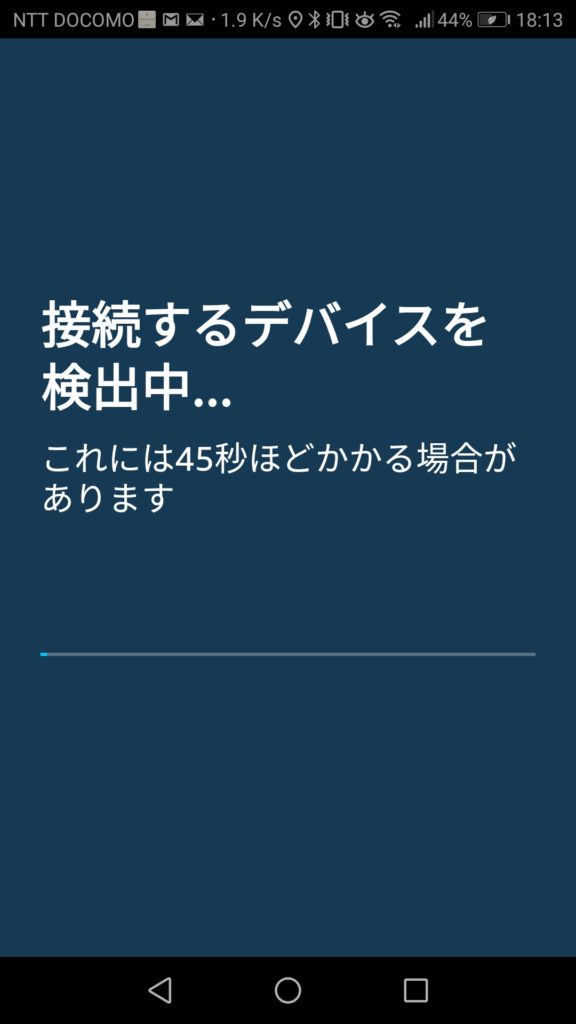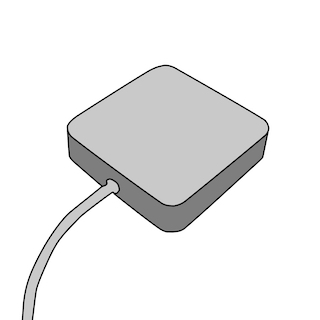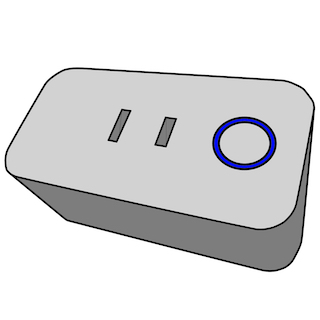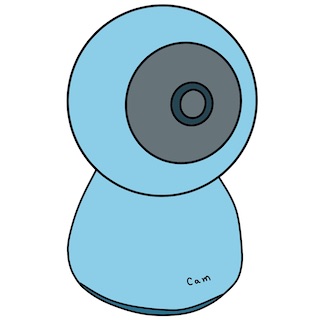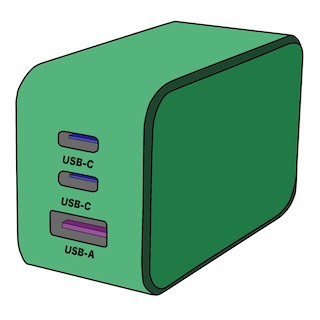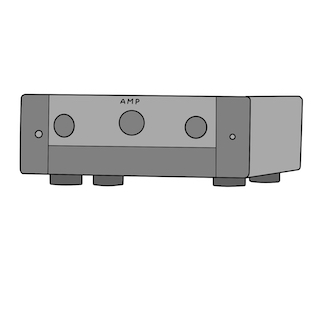Echo Show 5(エコーショー5)でスマートリモコンSwitchBot Hub(スイッチボット ハブ ミニやスイッチボット ハブ プラス)を音声操作するためにアレクサアプリを設定する手順を紹介します。
SwitchBotアプリで音声操作するスマートリモコンに名前をつける
1)SwitchBotアプリを起動
参考:SwitchBot Hub Plusの設定については別記事で記しています。
『スマートリモコンSwitchBotアカウント登録方法』
『スマートリモコンSwitchBot Hubを設定』
『SwitchBot Hubにプリセットされていないリモコンを設定する手順』
2)テレビのリモコンを利用
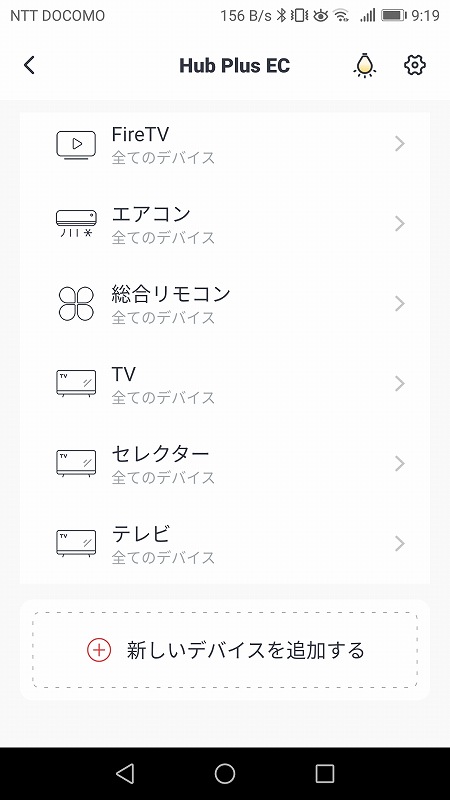
- 登録したデバイスの一覧が表示されます。
- 今回の例ではテレビ(最下)で登録したデバイス名を変更してみます。
- テレビのままでも良いのですが名前をモニターに変更してみます。「モニター」と呼んで音声操作できるようにするためです。
- 登録済の”テレビ”をタップします。
3)リモコン画面の設定に移動
4)編集ボタンをタップ
5)デバイス名を編集
6)デバイス名を呼び名に変更
7)デバイス名変更を確認
Echo Show 5でSwitchBot Hubスマートリモコンを操作できるように設定する
1)Alexaアプリ起動
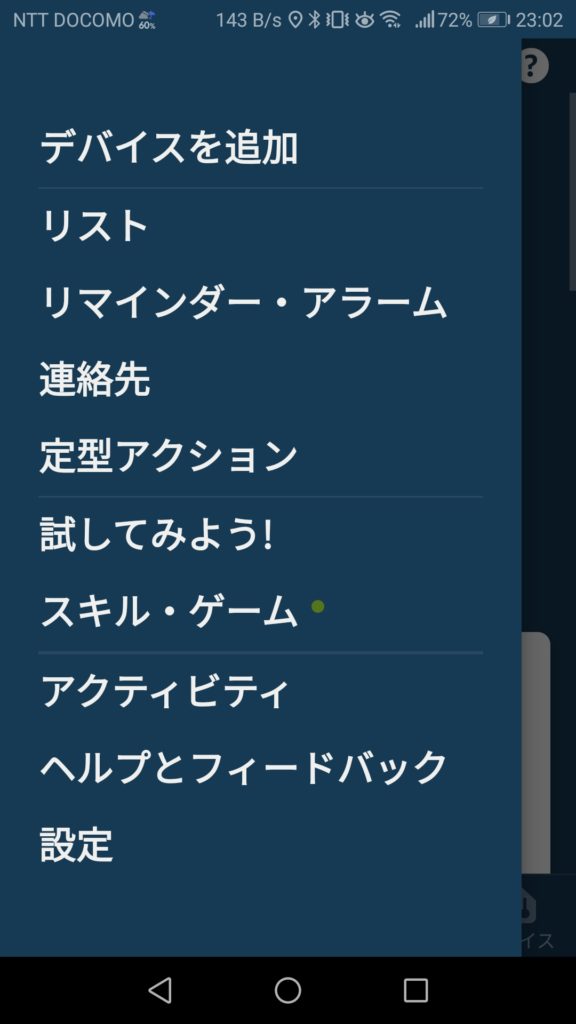
- スマホなどでAlexaアプリを起動します。
- メニュを出します。
※右下の”その他”をタップ - ”スキル・ゲーム”をタップします。
2)スキルを検索
3)検索で”switchbot”と入力
4)スキルを有効にする
5)デバイス一覧を確認
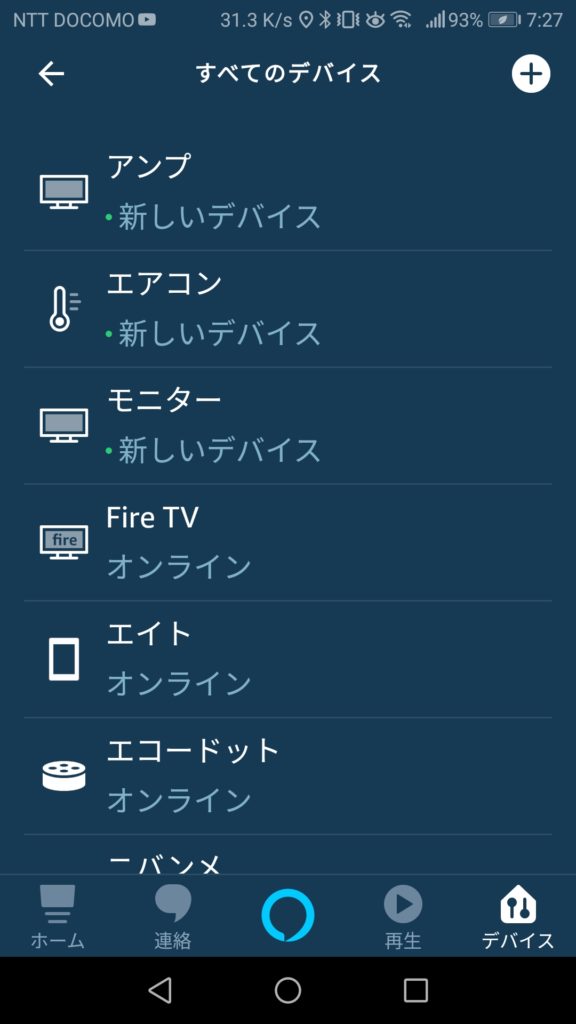
- 少し待てばAlexaアプリのデバイス一覧に”モニター”が現れます。
※デバイスから”すべてのデバイス”で一覧が出ます。
※SwitchBotアプリに登録したリモコン名がすべて現れます。
- 現れない場合や後でデバイスを追加した場合は右上の”⊕”をタップします。
6)デバイス追加
7)追加するデバイスの種類を選択
8)デバイス検出
9)デバイス名を確認
Echo Show5でSwitchBot Hubスマートリモコンを音声操作する
Echo Show 5の音声認識機能を使ってSwitchBot Hub Plusを使って家電を操作します。
「Echo Showの名前」+「SwitchBot Hubに登録したリモコンの名前」+「操作したいこと」で音声操作します。
例えば「アレクサ、モニターをオンにして」とEcho Show5に話しかければ、SwitchBotアプリにモニターの名前でリモコン設定しておいたテレビがオンします。
音声で認識してくれるので、自分の部屋に向かいながら部屋の中のEcho Show 5に「アレクサ、デンキをオンにして」と話しかけて部屋の照明を点灯するなど、色々な使い方ができます。
SwitchBotアプリのボタンに赤外線リモコンの操作を設定しても、音声操作できない場合がありますが、そのような時の対応方法を関連記事で紹介しています。
まとめ
Echo Show 5などのアレクサ対応AIスマート機器とSwitchBot Hubの相性はとても良いので、初めてスマートリモコンを導入する方でも、音声操作は簡単にできると思います。
SwitchBot Hub を音声操作できるようになったら、 SwitchBot製品を連携させるアクションを考えるのも楽しくなってきます。
SwitchBotシリーズには多様な製品がラインナップされていて、SwitchBotアプリの『シーン』を利用すると相互連携することができます。
主な SwitchBotシリーズ 製品は下記のとおりです。
【リモコン】
Switch Bot ハブmini
SwitchBot ハブミニ(Matter対応)
SwitchBot ハブ 2(4 in 1)
【電源・ライト操作】
SwitchBot スマートプラグ
SwitchBot プラグミニ
SwitchBot スマート電球
SwitchBot LED テープライト
Switch Bot シーリングライト
Switch Bot シーリングライトプロ
【ロボット系】
Switch Bot カーテン
SwitchBot カーテン 第3世代
【家電系】
Switch Bot 加湿器
SwitchBot 気化式加湿器
SwitchBot ロボット掃除機
SwitchBot ロボット掃除機 K10+
SwitchBot ロボット掃除機 K10+ Pro
SwitchBot ロボット掃除機 S10
SwitchBot ロボット掃除機 K10+ProCombo
SwitchBot 空気清浄機Table
SwitchBot 空気清浄機
【センサー】
Switch Bot 温湿度計
SwitchBot 温湿度計プラス
SwitchBot 防水温湿度計
SwitchBot 温湿度計 Pro(プロ)
SwitchBot CO2センサー(温湿度計)
Switch Bot 人感センサー
Switch Bot 開閉センサー
SwitchBot 水漏れセンサー
SwitchBot 水漏れセンサー コード付き
Switch Bot 屋内カメラ
Switch Bot 屋内カメラ300万画素
SwitchBot 防犯カメラ 500万画素
【セキュリティー】
SwitchBot スマートロック
SwitchBot スマートロック プロ
SwitchBot 防犯カメラ (屋外カメラ)
SwitchBot 見守りセット
(Hub+カメラ+人感+開閉)
【その他SwitchBot製品】
SwitchBot NFCタグ
SwitchBot スマートトラッカーカード