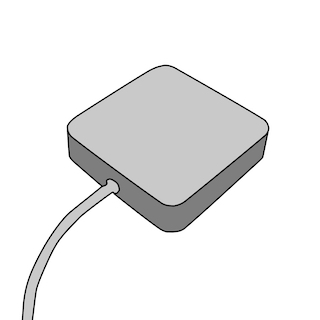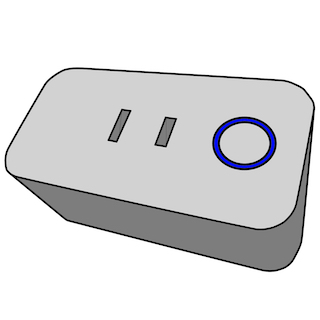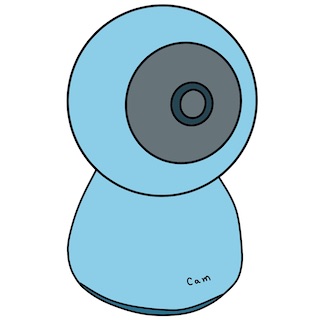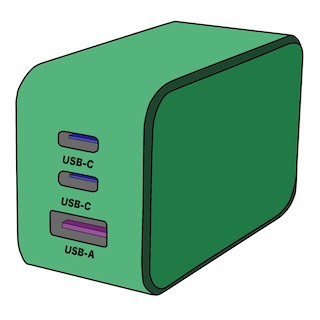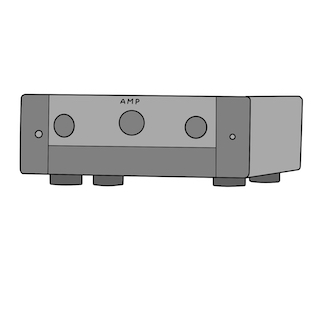筆者(Dekirucha)は、3年前にSwitchBot(スイッチボット)を知り、スマート化を始めました。
スマート化と言うと難しそうで、ハードルが高い気がしていたのですが、数千円の機器を導入するだけで、生活の質が向上できた気分になれることが嬉しくて続けています。
気が付けばスマート沼に嵌ってしまいました。
そんなスマート化の一番の楽しさは、機器の自動操作です。
条件によって、様々な機器が都合よく動作してくれるので、もっとアレがしたい、コレがしたいと思います。
しかし、痒いところに手が届かないようなところもあり、もう少し改善して欲しいと思うこともしばしばです。
今回、主に利用しているSwitchBot(スイッチボット)のアプリの自動化設定方法が『シーン』と『オートメーション』に名称が見直しされると共に大幅に進化しています。
シーンとオートメーション設定画面
SwitchBot(スイッチボット)のスマート機器は、SwitchBotアプリを利用して操作/設定します。
アプリバージョン7.8を利用すると『シーン』と『オートメーション』がそれぞれ独立した取り扱いになっています。
違いを簡単に言えば次の通りです。
| シーン | 実行することをまとめておくもの |
| オートメーション | 何かの条件が一致した時に実行させるプログラム |
基本画面
基本画面は下写真の4画面です。
1.[下左図]ホーム画面
アプリを起動した時に立ち上がるホーム画面
2.[下右図]オートメーション画面
自動化設定の画面。以前にアプリでは『シーン』と言う名称だったもの。
この画面で『オートメーション』の設定を作成できます。
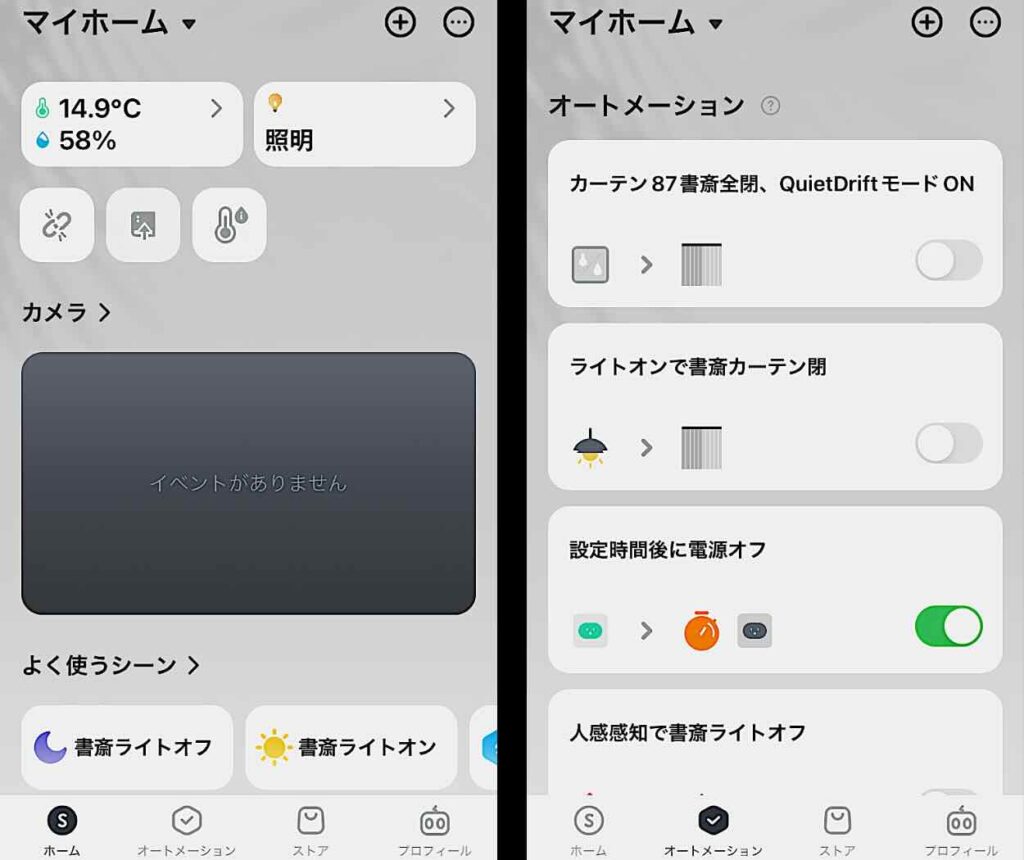
3.[下左図]SwitchBotストア画面
公式サイトの広告、お知らせ等
4.[下右図]プロフィール画面
ユーザーアカウント設定等、管理画面
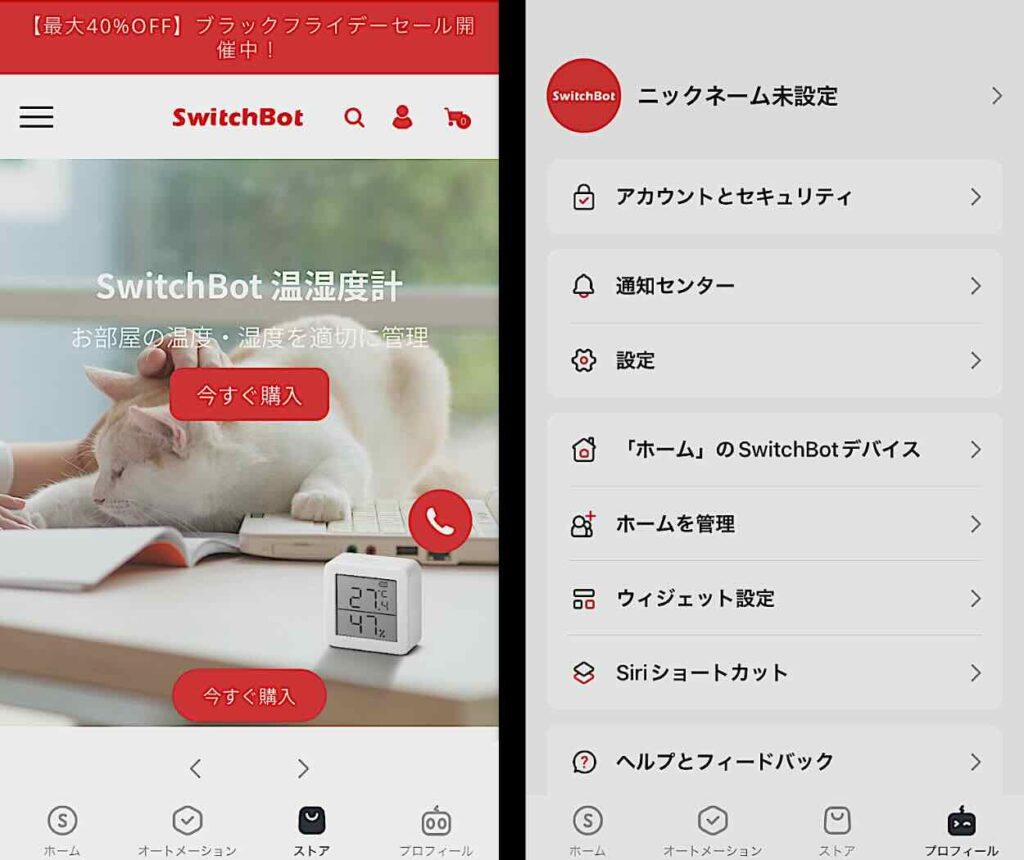
シーン管理画面
シーンは、オートメーションとは別の画面で設定します。
[下左図]ホーム画面の右上の【・・・】より、『シーンを管理』を選択すると[下右図]シーンを管理画面になります。
※[下右図]シーンを管理画面に示されているシーンは筆者が利用しているものです。
※初めての場合は、シーン一覧には何もない状態です。
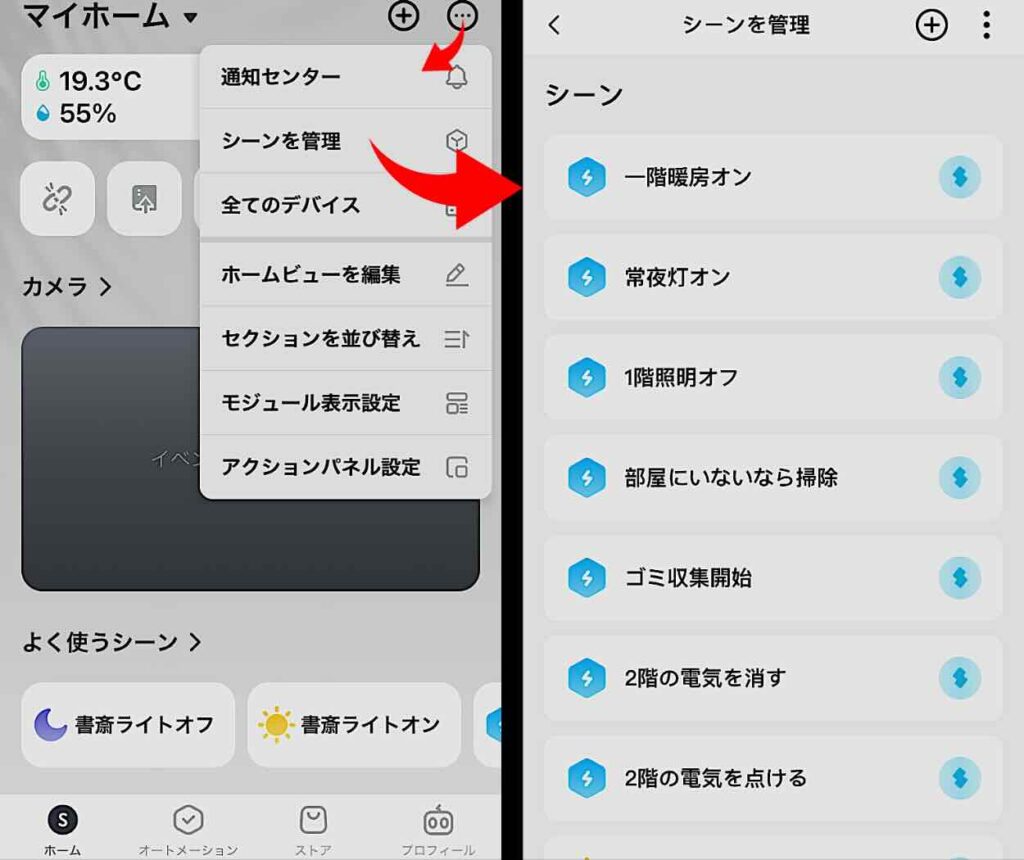
シーンとは何?
シーンは、簡単に言えば「即時に実行する設定」と説明しましたが、もう少し詳しく説明していきます。
シーンは、実行することをまとめて設定しておくものです。
例えば、「シーンA」、「シーンB」と言う名前の設定で、次の実行内容を設定したとします。
| シーン名 | 実行内容 |
|---|---|
| シーンA | ・2階照明を点灯する |
| シーンB | ・照明一階)を点灯する ・4Kテレビをオンにする ・カーテン87を閉める |
上記のようにシーンで実行する内容は1つの操作だけでも良いですし、複数あっても問題ありません。
このシーンの使い方は、色々出てきます。
後で説明するオートメーションで利用する場合は、設定条件が整った時に実行する指示内容を「シーンA」や「シーンB」(両方でも可)を指定できます。
同様に指示内容にシーンを指定できる例としては、アレクサアプリの定型アクションがあります。
「アレクサ!○○○○○○」と音声指示した時に「シーンA」や「シーンB」(両方でも可)を実行するように設定できます。
もう一つ、シーンの管理画面で作成したシーンの一覧が出ていますが、ここから直接実行することも可能です。
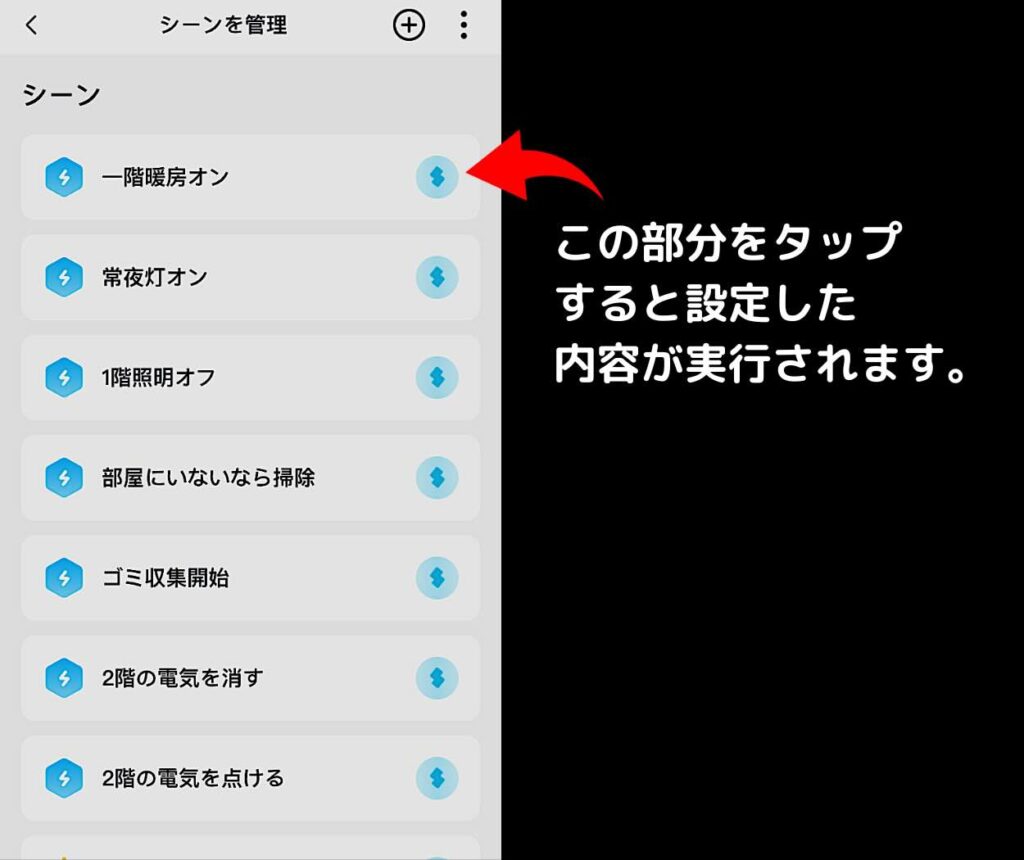
シーンは自由な発想で実行内容を組み合わせて設定できます。
何?って言われれば、実行することをまとめておくための設定だと考えるのが分かりやすいと思います。
シーンの設定方法
先に示した表のシーンAを例に設定法を示します。
1.[下左図]シーンを管理画面
右上【+】をタップ
2.[下右図]シーンを作成画面
【アクションを追加】をタップ
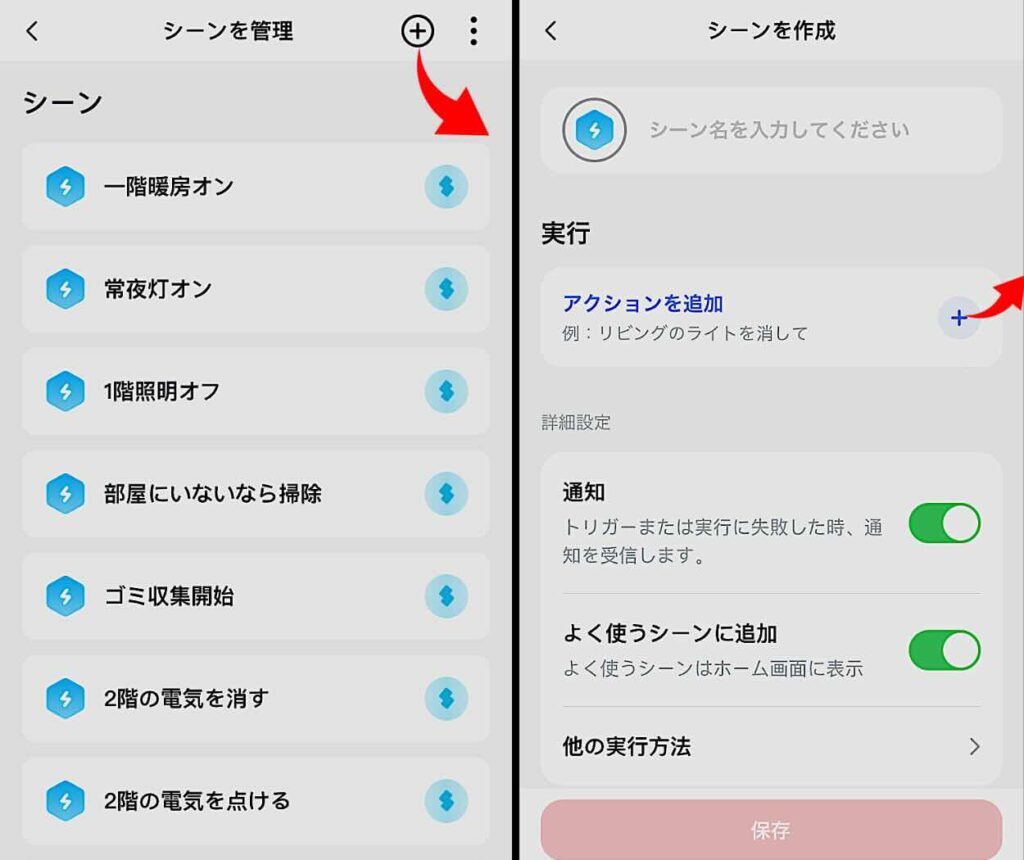
3.[下左図]アクションを追加画面
【デバイス】をタップ
4.[下右図]デバイス画面
【2階照明】をタップ
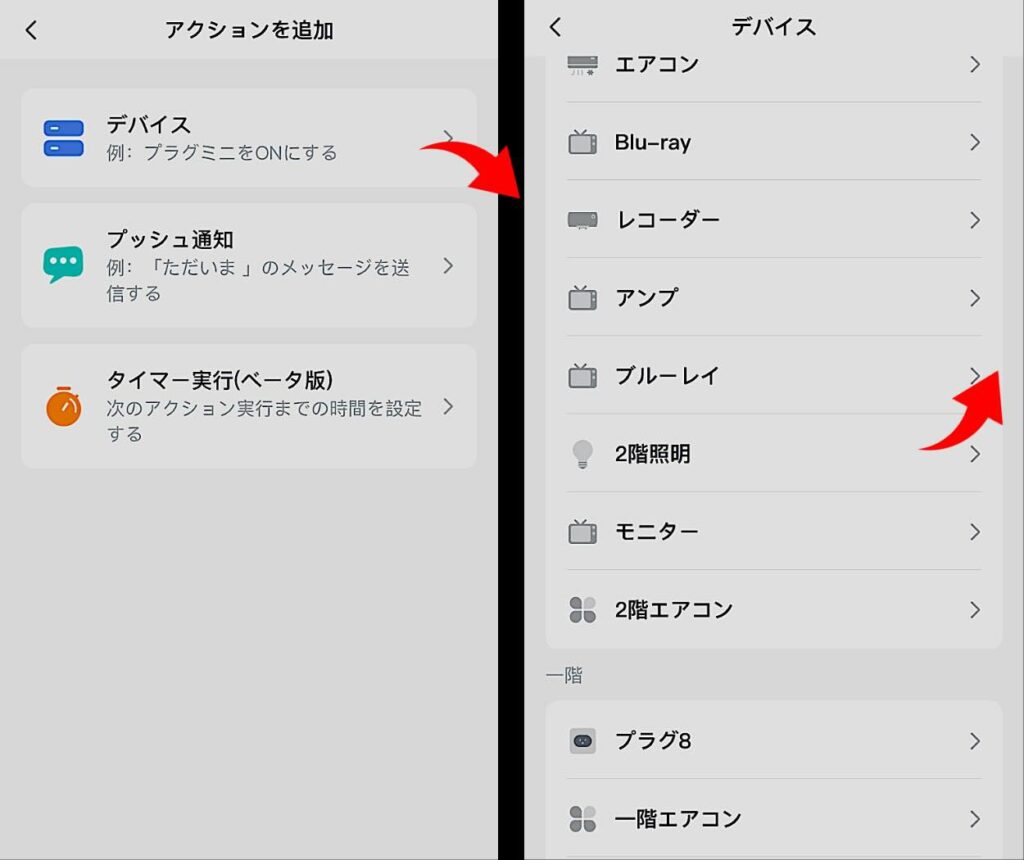
5.[下左図]アクションを追加画面
【ON】をタップ
6.[下右図]シーンを作成画面
設定名称「シーンA」と入力
実行に2階照明点灯が設定されました。
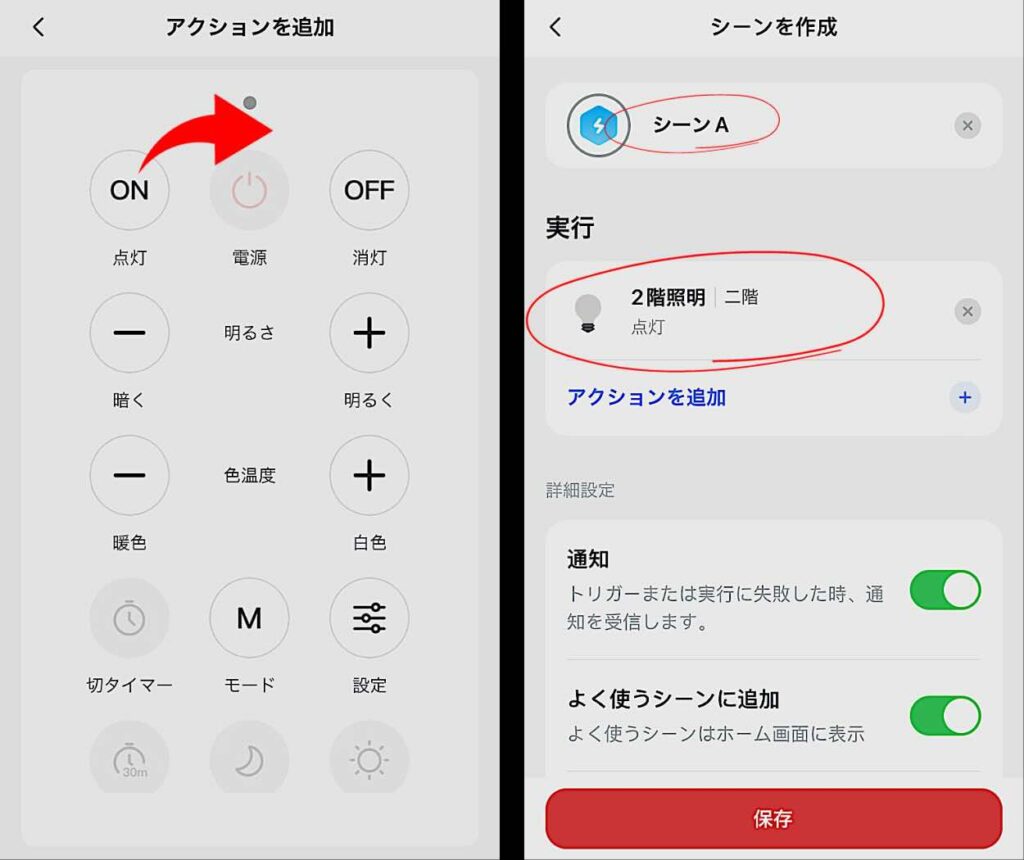
オートメーションって何?
オートメーションは、自動化する内容を設定するものです。
条件が揃った時に何かをアクションします。
オートメーションの条件とは
オートメーションの条件は、様々な設定が可能です。
例えば、
・時刻になった時
・設定時間が経過した時
・センサーが検知した時
・気温が20℃以下になった時
・自宅の付近に近づいた時
など、色々なものがあります。
オートメーション条件にand条件、or条件が設定可能
更に、SwitchBot(スイッチボット)アプリ(バージョン7.8以降)では、条件として、and条件、or条件を利用できるようになりました。
例えば、
and条件
・時刻になり、気温が20℃以下になった時
・設定時間が経過し、センサーが検知した時
or条件
・設定時間が経過した時またはセンサーが検知した時
・気温が20℃以下になった時または自宅の付近に近づいた時
など、複数の条件を組み合わせることができるようになりました。
オートメーションの設定方法
先に示した表のシーンAを例に設定法を示します。
1.[下左図]オートメーション画面
右上【+】をタップ
2.[下右図]オートメーションを作成画面
いつ
【条件を追加】をタップ
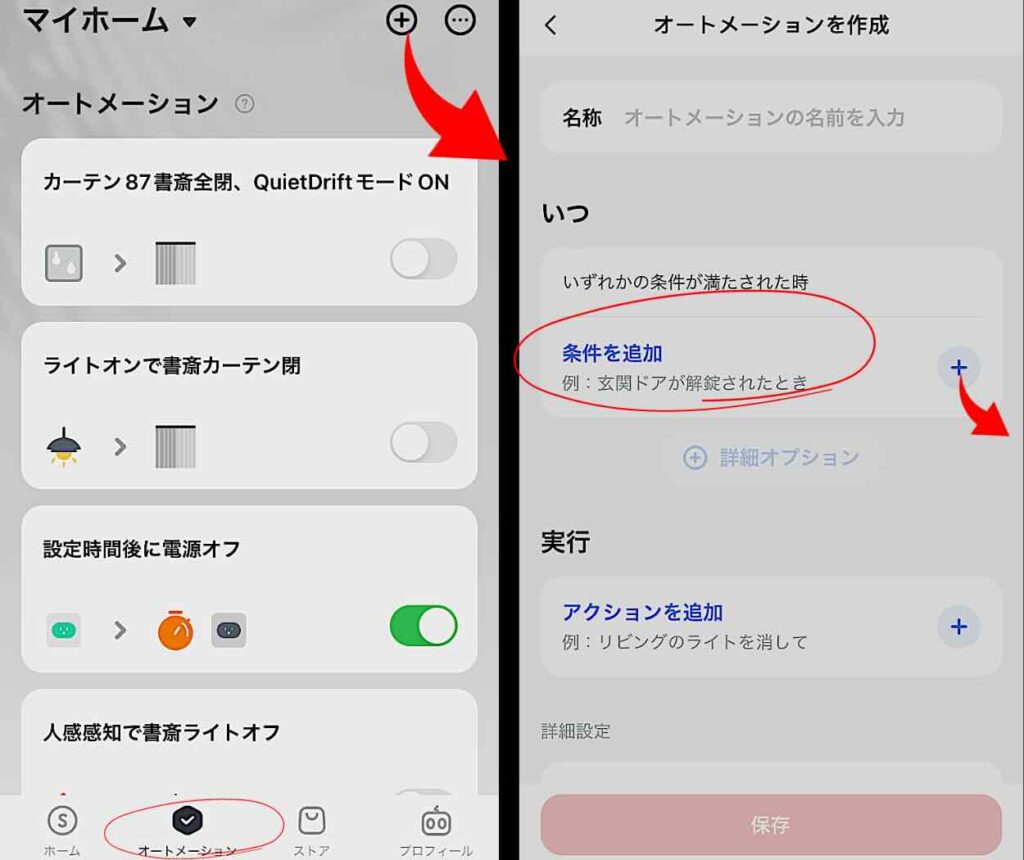
3.[下左図]デバイス画面
【ハブ2 61】をタップ
4.[下右図]条件を追加画面
【温度○○℃以下】をタップ
温度を設定し→確認をタップ
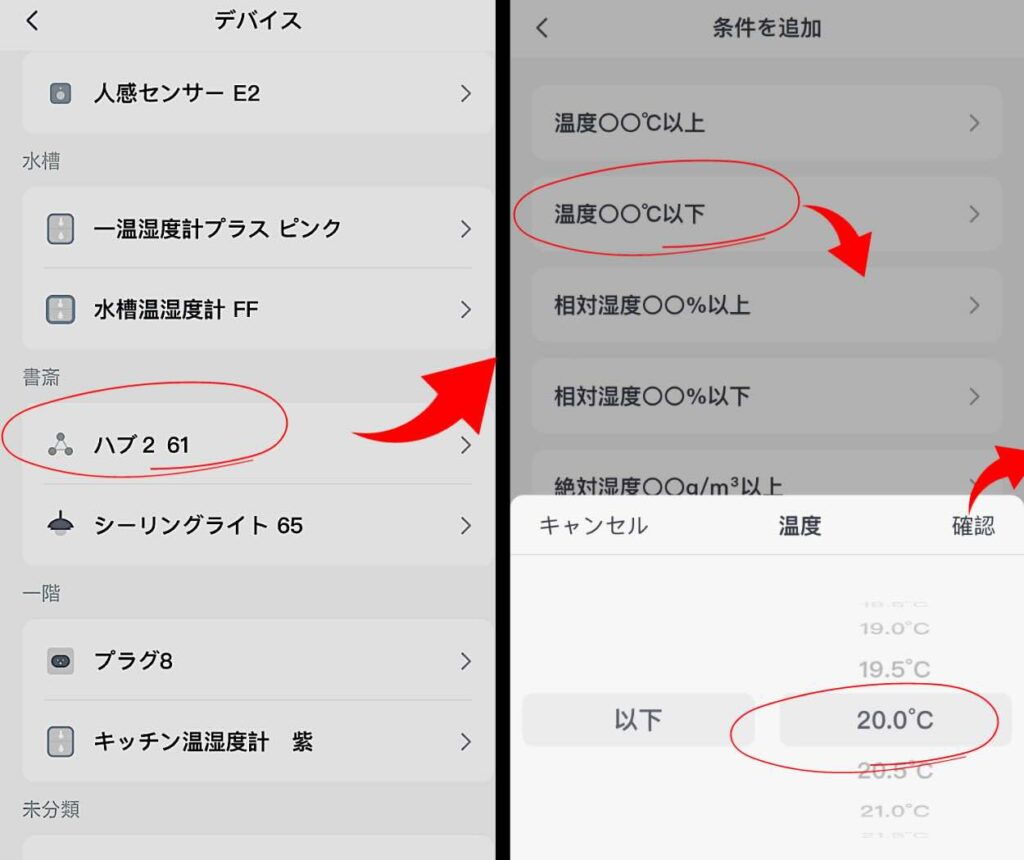
5.[下左図]オートメーションを作成画面
or条件を設定する場合:【条件を追加】
今回説明は
and条件【+詳細オプション】をタップ
6.[下右図]オートメーションを作成画面
かつ
【前提条件を設定】をタップ
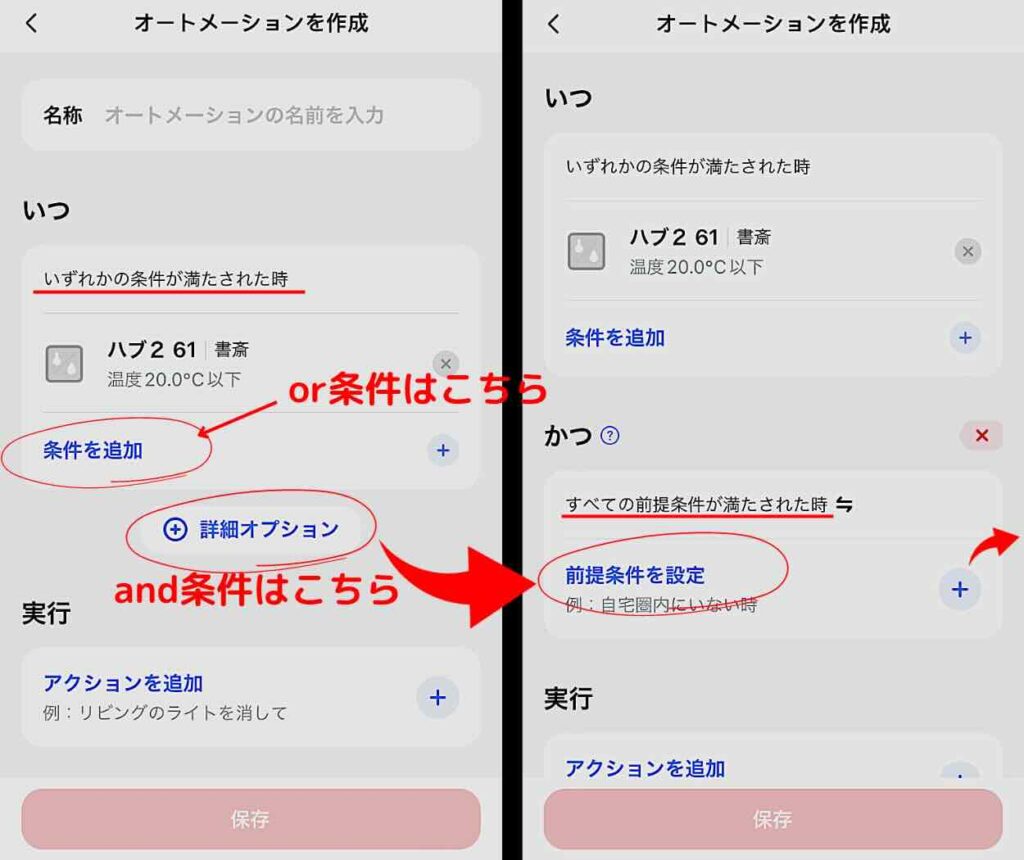
7.[下左図]前提条件を設定画面
【有効期間】をタップ
8.[下右図]有効期間画面
【時間】【開始時刻】【終了時刻】を設定し保存をタップ
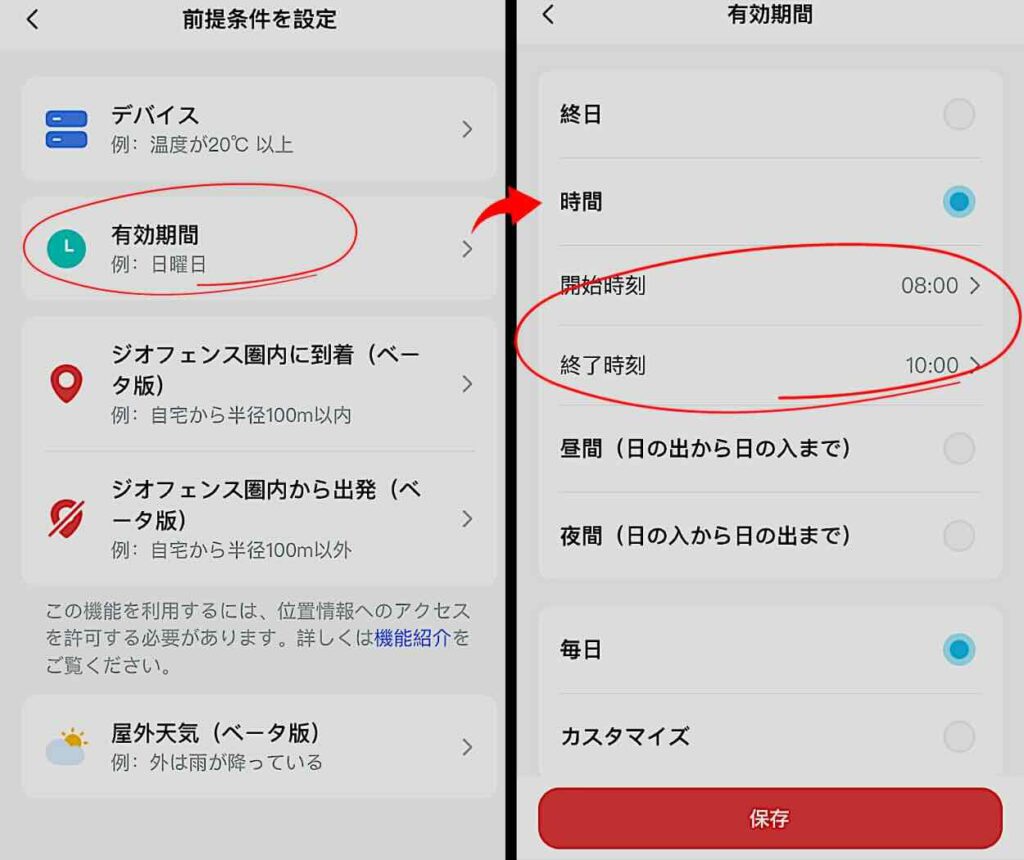
9.[下左図]オートメーションを作成画面
上記で設定した条件が確認できます。
さらに条件の追加も可能です。
10.[下右図]オートメーションを作成画面の続き
【アクションを追加】をタップ
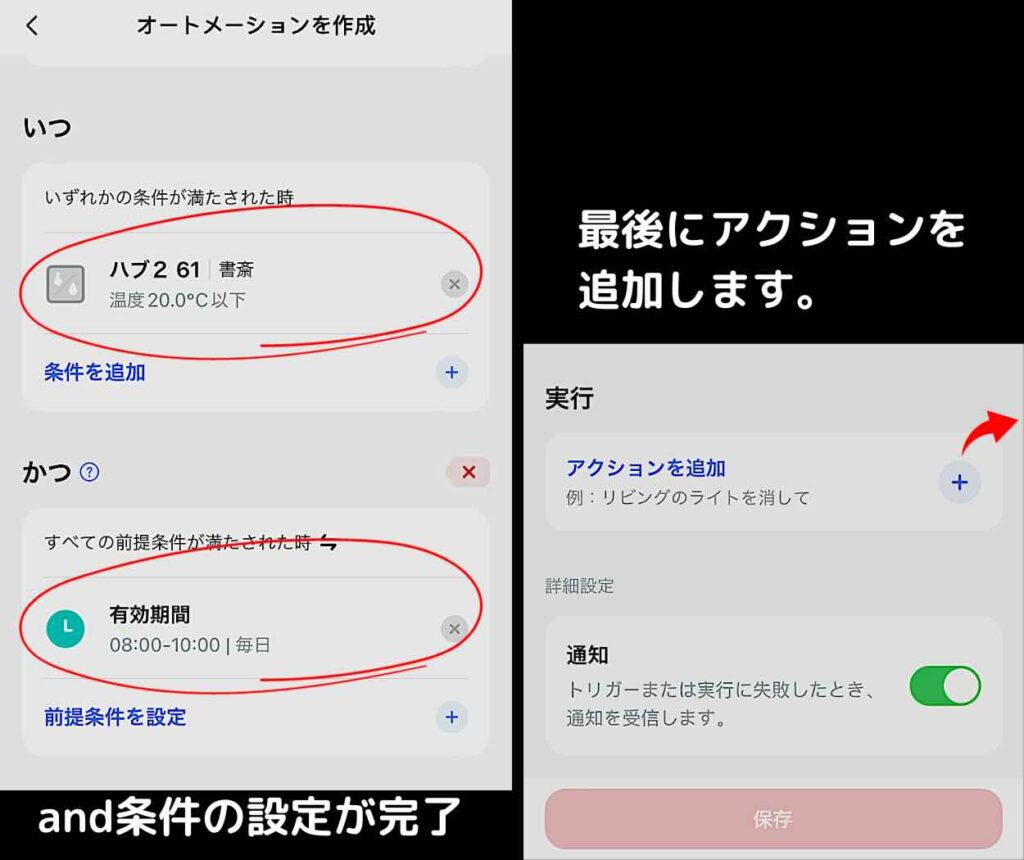
11.[下左図]アクションを追加画面
最後にアクションを設定します。
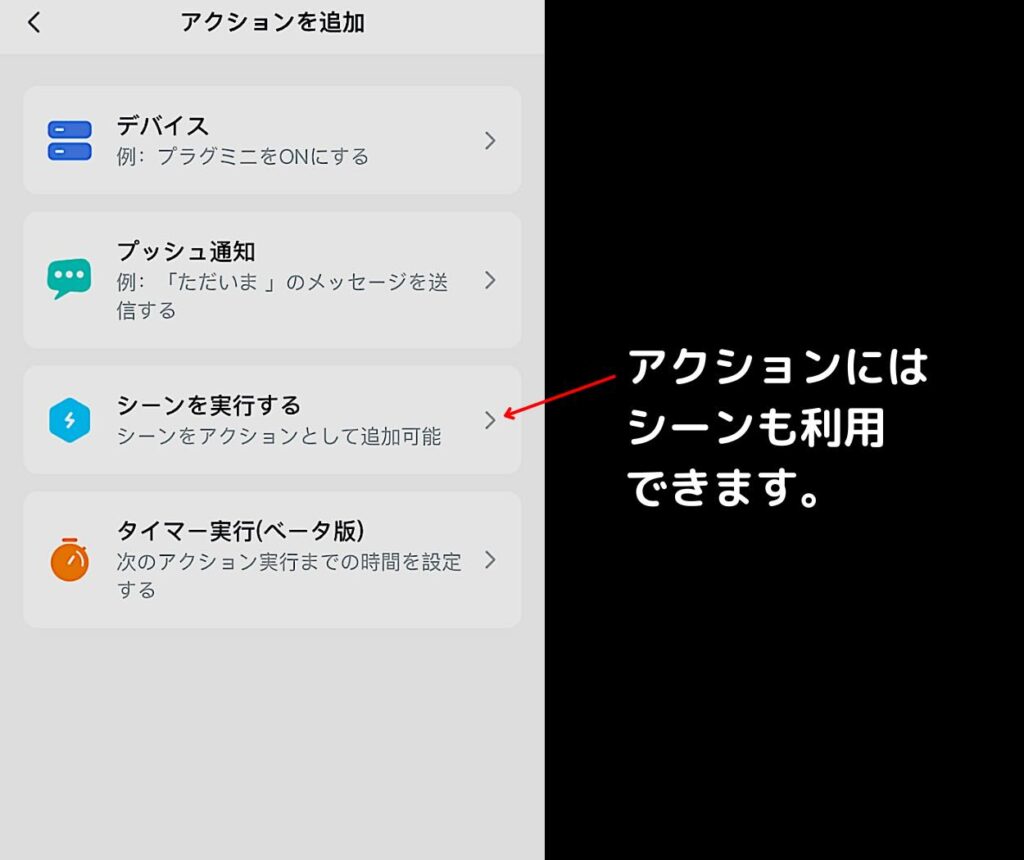
まとめ
SwitchBot(スイッチボット)アプリ(バージョン7.8)は、大きな進化によって、より設定の自由度が向上しました。
シーンとオートメーションを層別し、違うものとして管理できるようになりました。
オートメーションでは、and条件、or条件を使って、条件設定できるようになりました。
さあ、何をどうやって連携させるかイメージしましょう。
SwitchBotシリーズには多様な製品がラインナップされていて、SwitchBotアプリの『シーン』を利用すると相互連携することができます。
主な SwitchBotシリーズ 製品は下記のとおりです。
【リモコン】
Switch Bot ハブmini
SwitchBot ハブミニ(Matter対応)
SwitchBot ハブ 2(4 in 1)
【電源・ライト操作】
SwitchBot スマートプラグ
SwitchBot プラグミニ
SwitchBot スマート電球
SwitchBot LED テープライト
Switch Bot シーリングライト
Switch Bot シーリングライトプロ
【ロボット系】
Switch Bot カーテン
SwitchBot カーテン 第3世代
【家電系】
Switch Bot 加湿器
SwitchBot 気化式加湿器
SwitchBot ロボット掃除機
SwitchBot ロボット掃除機 K10+
SwitchBot ロボット掃除機 K10+ Pro
SwitchBot ロボット掃除機 S10
SwitchBot ロボット掃除機 K10+ProCombo
SwitchBot 空気清浄機Table
SwitchBot 空気清浄機
【センサー】
Switch Bot 温湿度計
SwitchBot 温湿度計プラス
SwitchBot 防水温湿度計
SwitchBot 温湿度計 Pro(プロ)
SwitchBot CO2センサー(温湿度計)
Switch Bot 人感センサー
Switch Bot 開閉センサー
SwitchBot 水漏れセンサー
SwitchBot 水漏れセンサー コード付き
Switch Bot 屋内カメラ
Switch Bot 屋内カメラ300万画素
SwitchBot 防犯カメラ 500万画素
【セキュリティー】
SwitchBot スマートロック
SwitchBot スマートロック プロ
SwitchBot 防犯カメラ (屋外カメラ)
SwitchBot 見守りセット
(Hub+カメラ+人感+開閉)
【その他SwitchBot製品】
SwitchBot NFCタグ
SwitchBot スマートトラッカーカード