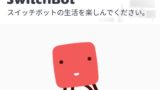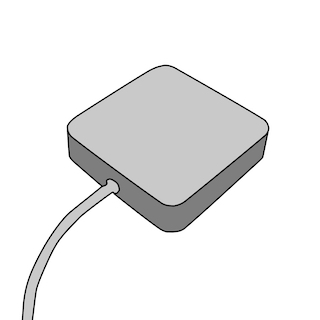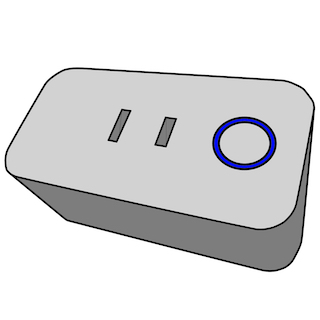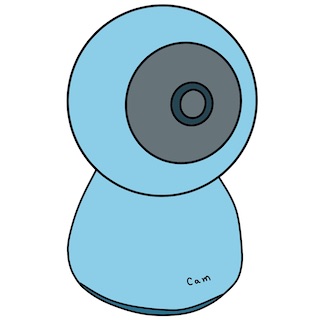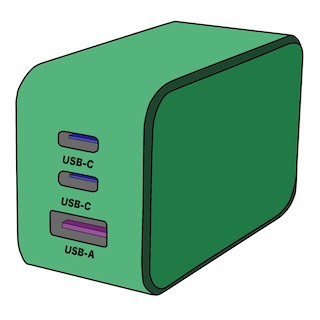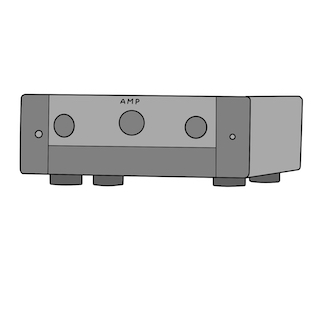SwitchBot スマートリモコン
SwitchBot ハブ2
SwitchBot Hub Mini(スイッチボット ハブ ミニ)
にプリセット(前もってセット)されていないリモコンを設定する手順を紹介します。
SwitchBotアプリには約5000種以上のメーカー製品がプリセットされています。
しかし、デバイスの型式が古い場合やそもそもデバイスの種類がない場合など、登録されていない製品も多いと思います。
どちらの場合もSwitchBotアプリに設定されているリモコン画面を利用することで、登録したいリモコンのボタンを
学習させることができます。
SwitchBotアプリに登録されているデバイスのリモコン画面
先ずはSwitchBotアプリに登録されているデバイスのリモコン画面を紹介します。
『エアコン』『テレビ』『ライト』『扇風機』『プロジェクター』『ディスクプレーヤ』『IPTV』『STB』『メディアストリーミング』『スピーカー』『カメラ』『ヒータ』『ロボット』などがあります。
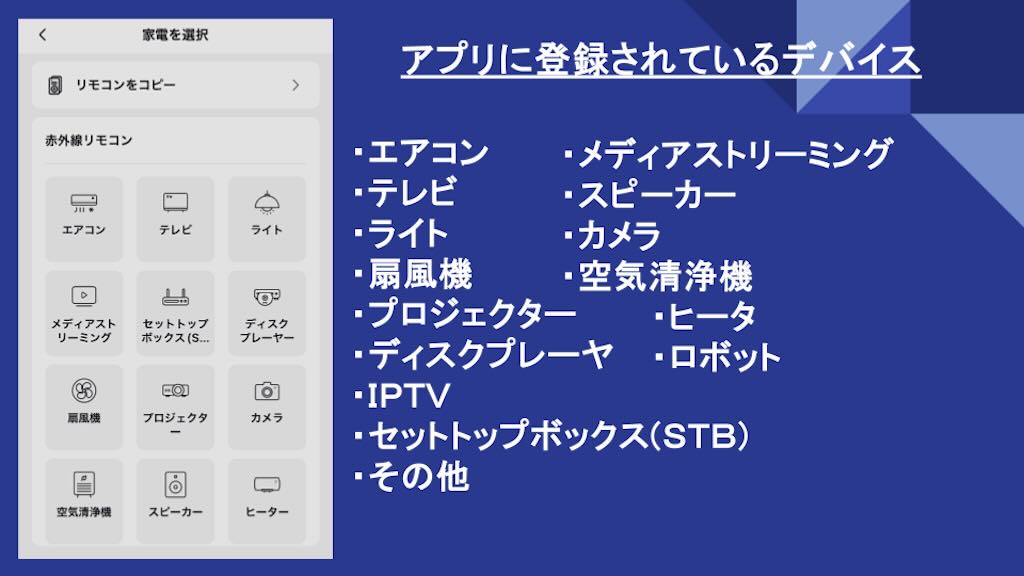
各デバイスのリモコン画面
※リモコン画面にはプリセット(前もってセット)された専用画面があります。
下図のものは一部になります。
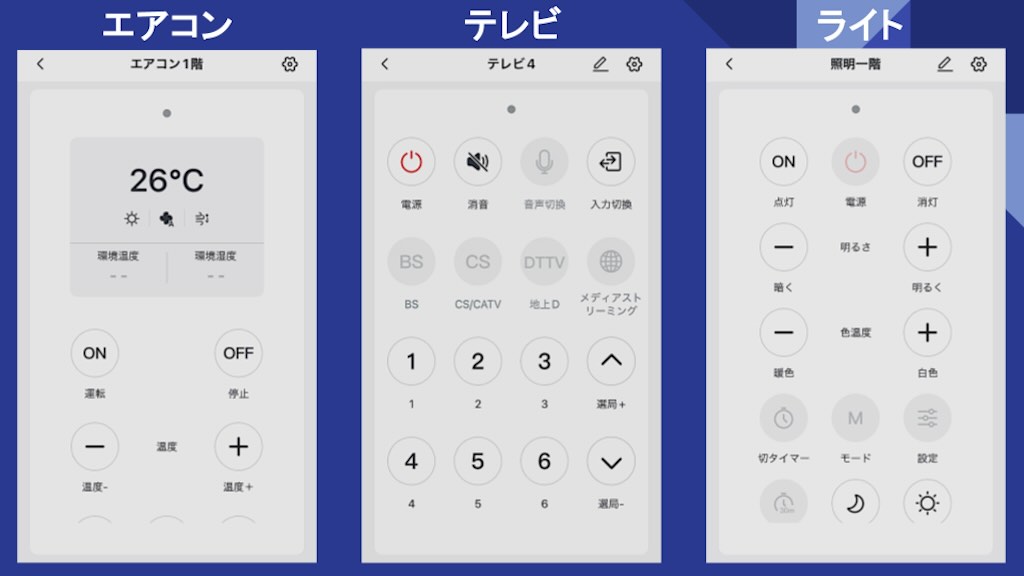
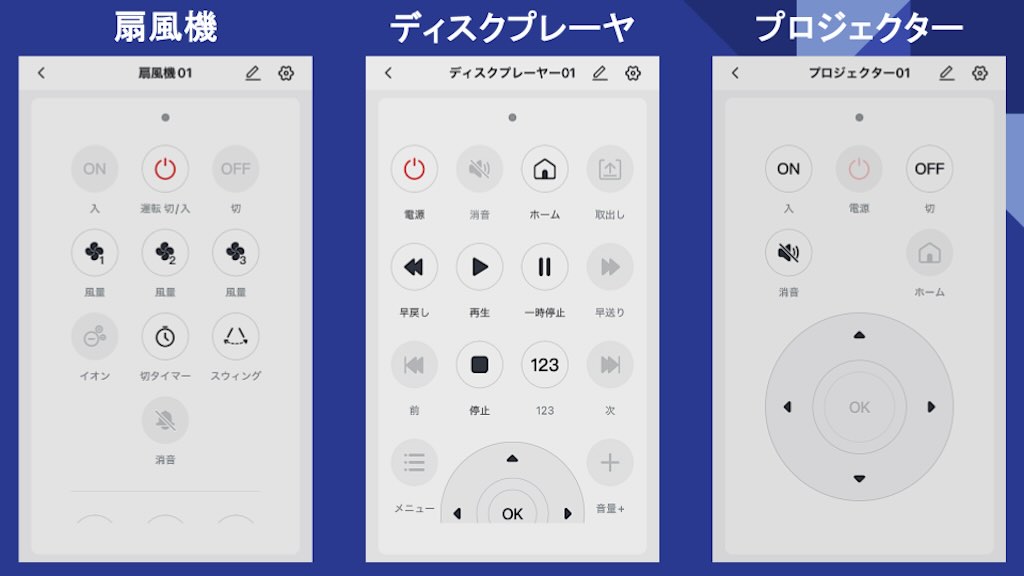
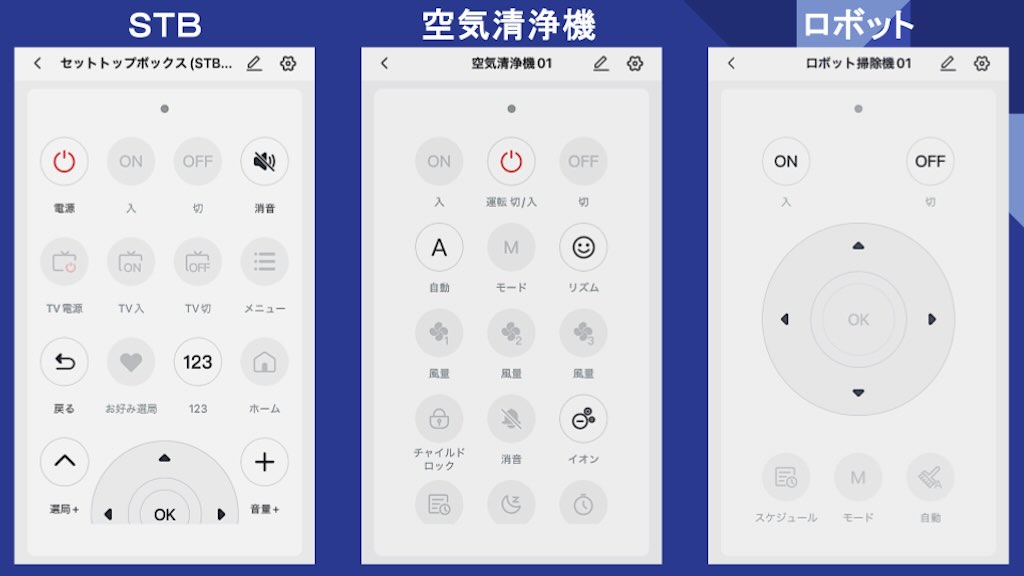
SwitchBot Hubアプリに登録されていないデバイスを設定する方法

SwitchBotアプリに登録されていないデバイスを設定するには、登録されているリモコンの画面を流用します。
登録したいリモコンと似たボタン構成のリモコン画面を使えば登録がやり易くなります。
似たデバイスの種類ではなく、使えそうなリモコン画面で選べば良いと言うことです。
テレビ用のリモコン画面は比較的オールマイティーだと思います。
例)AVアンプのリモコンを登録してみる

リモコン
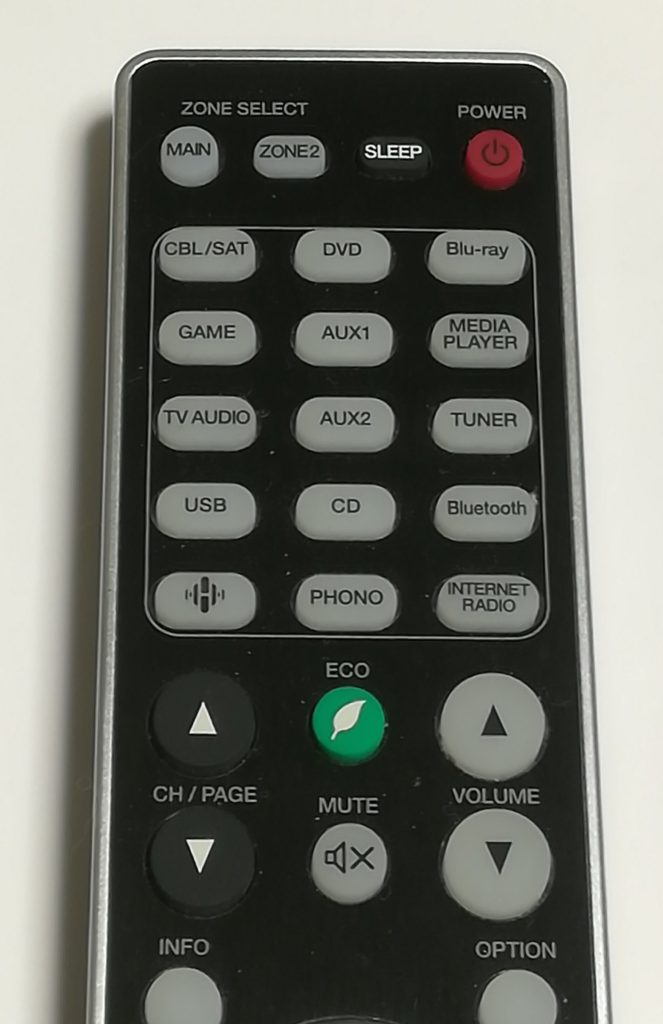
接続機器設定
ボタン
AVアンプのリモコンは、SwitchBotアプリには登録されていません。
そこで、テレビのリモコンで代用します。
AVアンプの機器選択ボタンはチャンネルボタンのように並んでいるので、テレビリモコンのチャンネルボタンと考えれ、AVアンプで選択する各機器をチャンネルに割当てすることで、元のリモコンのボタン配置に似たようにできるので、使いやすいリモコン画面にすることができます。
SwitchBotアプリにAVアンプのリモコンを設定する手順
ハブミニが登録されている前提で進めます。
(1)SwitchBotアプリを起動
SwitchBotアプリを起動するとホーム画面が出ます。
1)「ハブミニ」のアイコンをタップ
2)『追加』をタップ
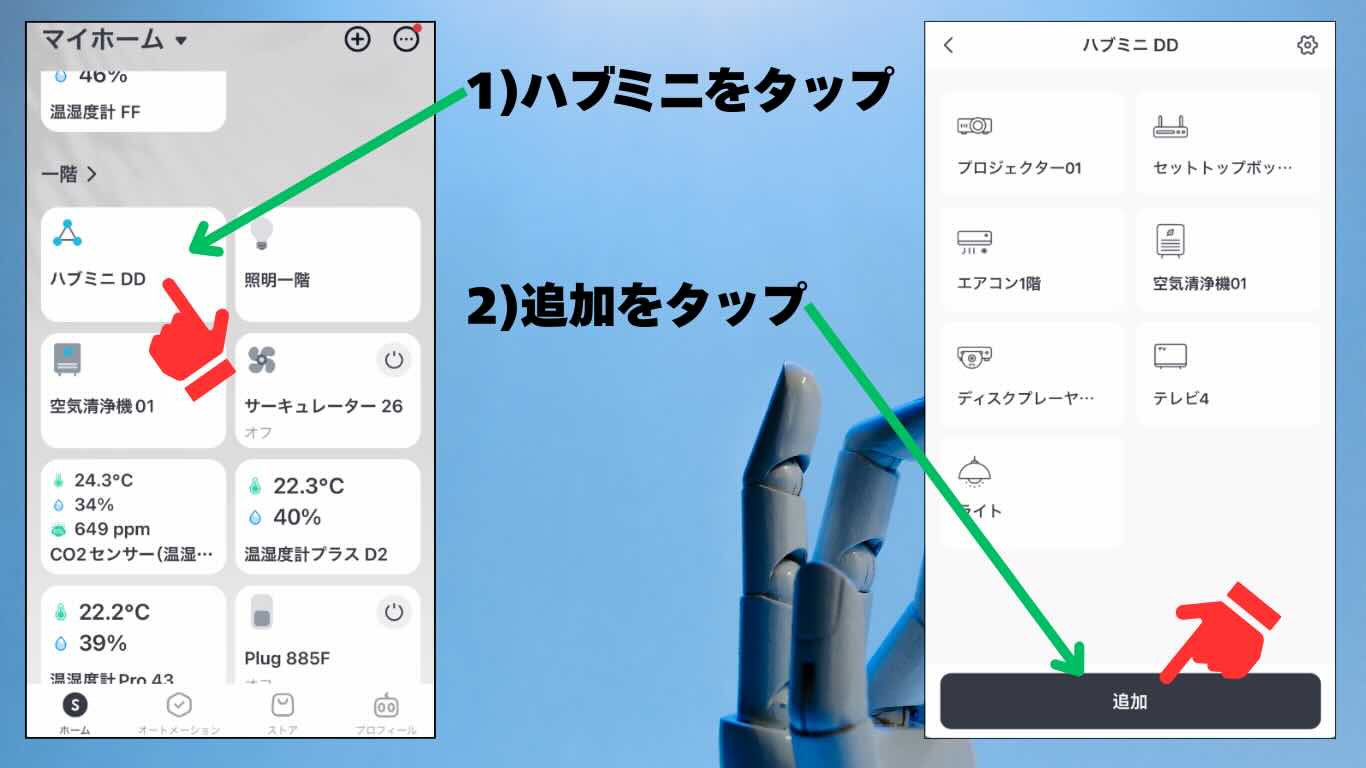
(2)テレビ を選択
今回はテレビリモコンを利用します。
テレビリモコンは、ボタンが多いので、使い易いです。
3)『テレビ』をタップ
4)『リモコンの手動学習』をタップ
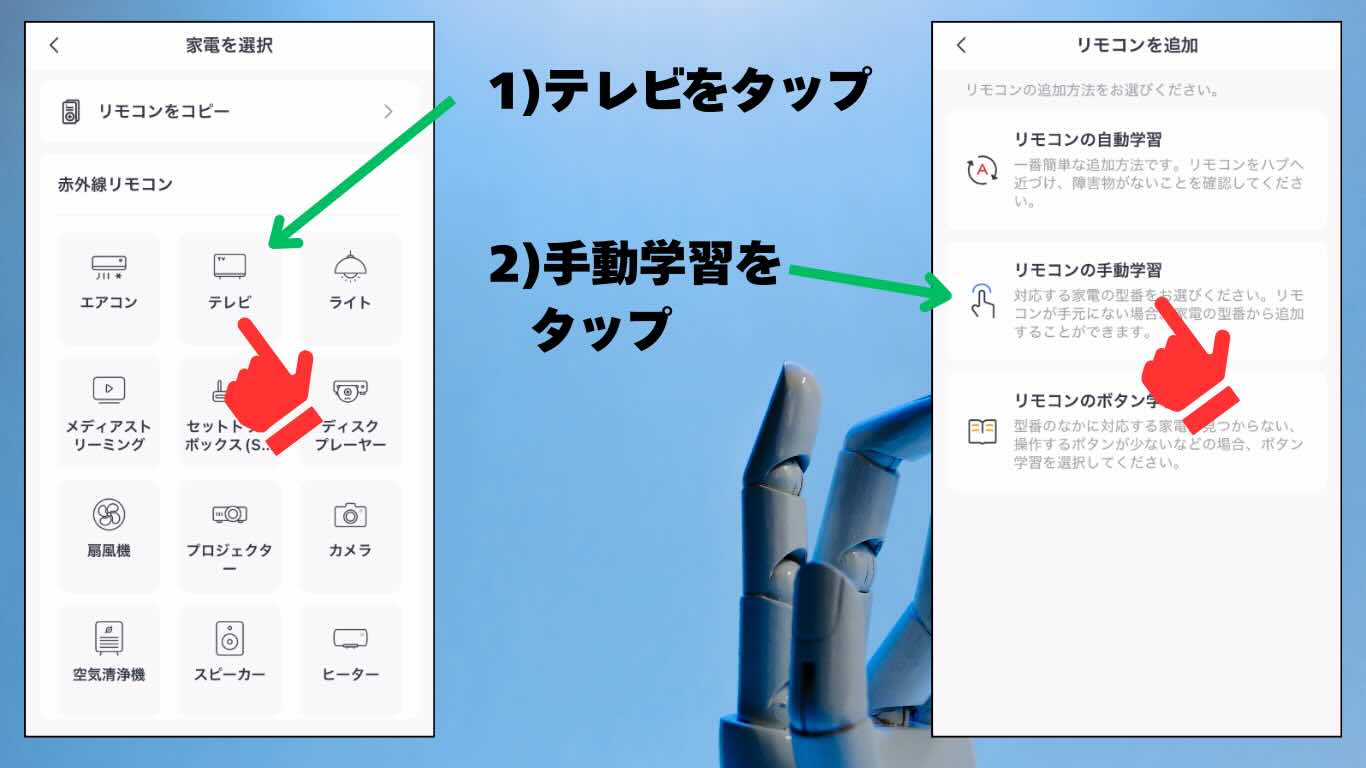
(3)リモコンのボタン学習を選択
メーカーを検索できる画面の一番下にある「ボタン学習へ」を選択
5)『ボタン学習へ』をタップ
6)画面の適当な場所をタップ
画面の適当な場所をタップすることでリモコン画面になります。
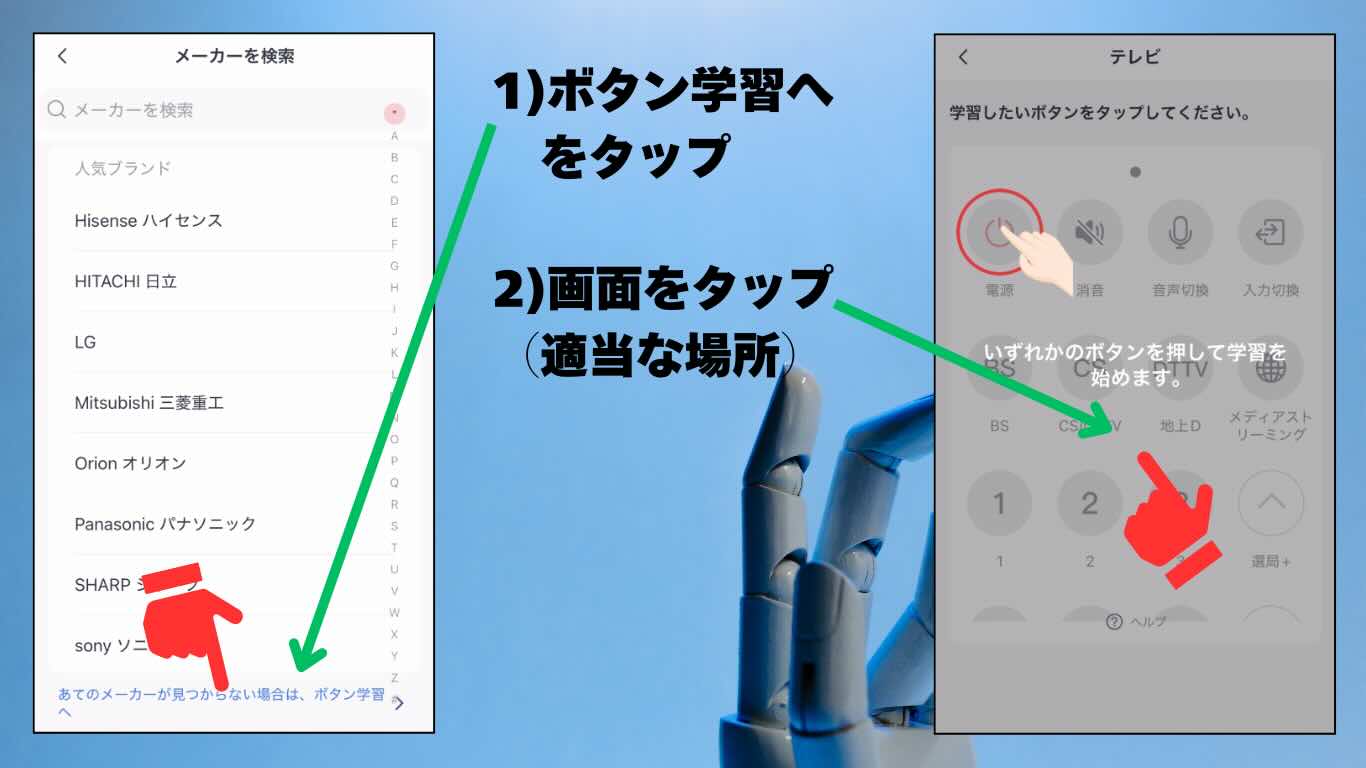
(4) リモコンを学習させる
7)今回は「3」をタップ
8)記憶させたいリモコンボタンを押す
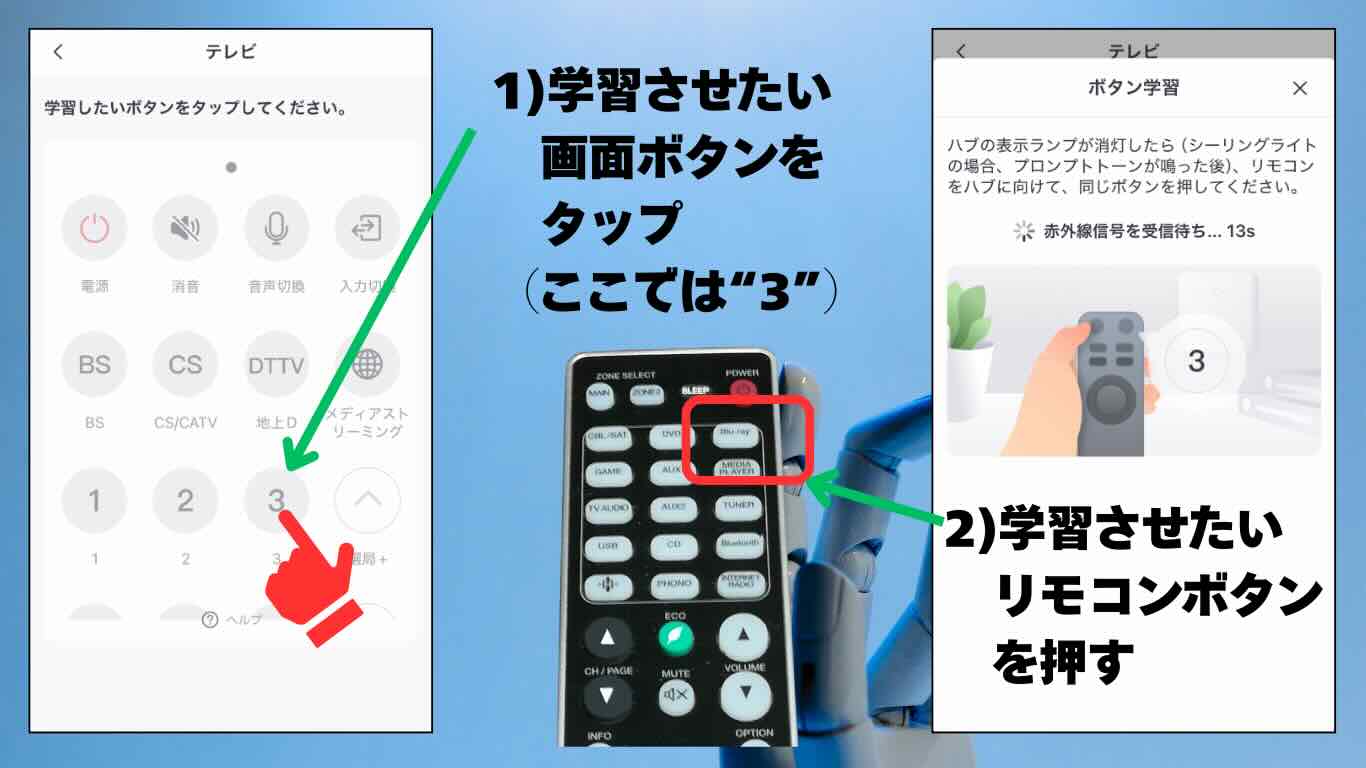
(5)登録したリモコンの保存
9)『3』をタップしてテストする
学習した動作に問題がなければ、
10)『ボタンを保存』をタップ
(登録したボタンの保存)
他のボタンを同じ手順で登録できます。
後から追加することもできます。
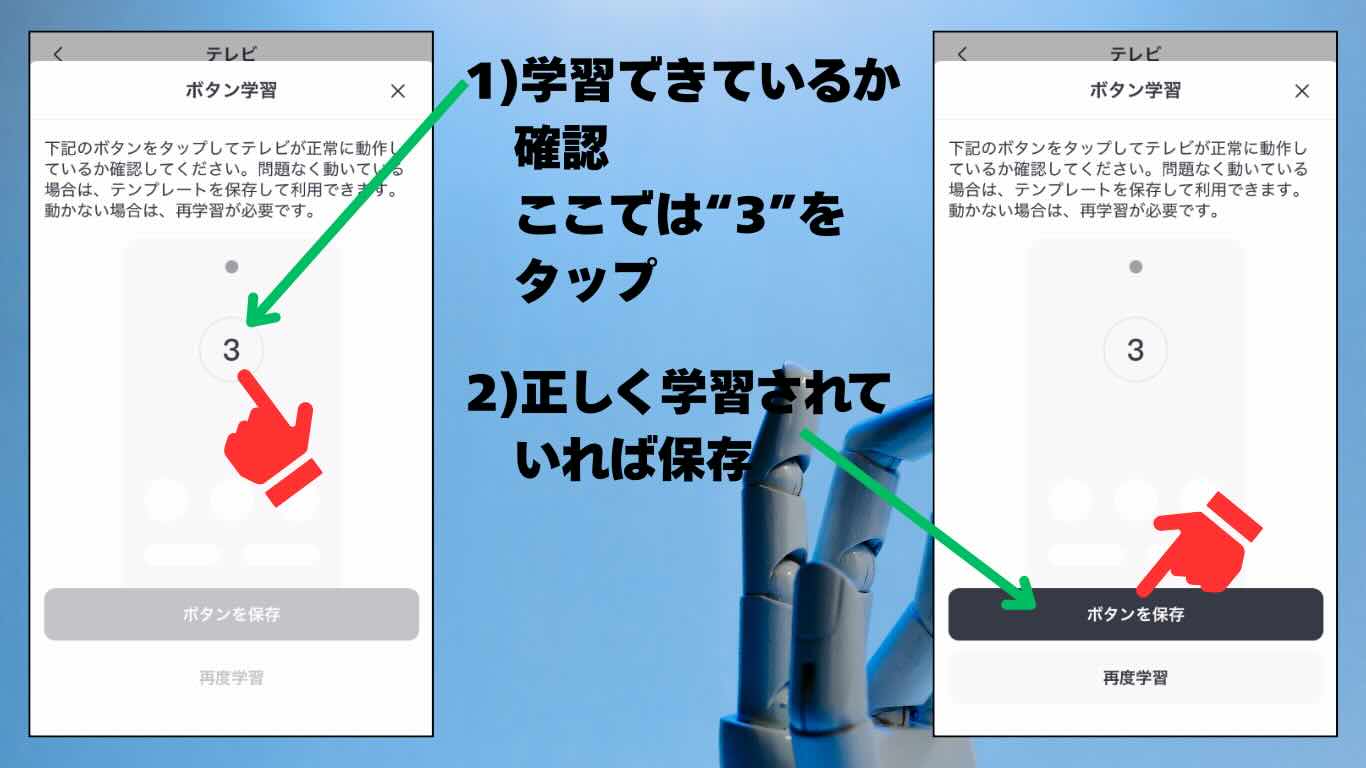
(6)リモコン名を設定
11)保存をタップ
(登録したリモコンの保存)
リモコンの名前と使用する場所を設定します。
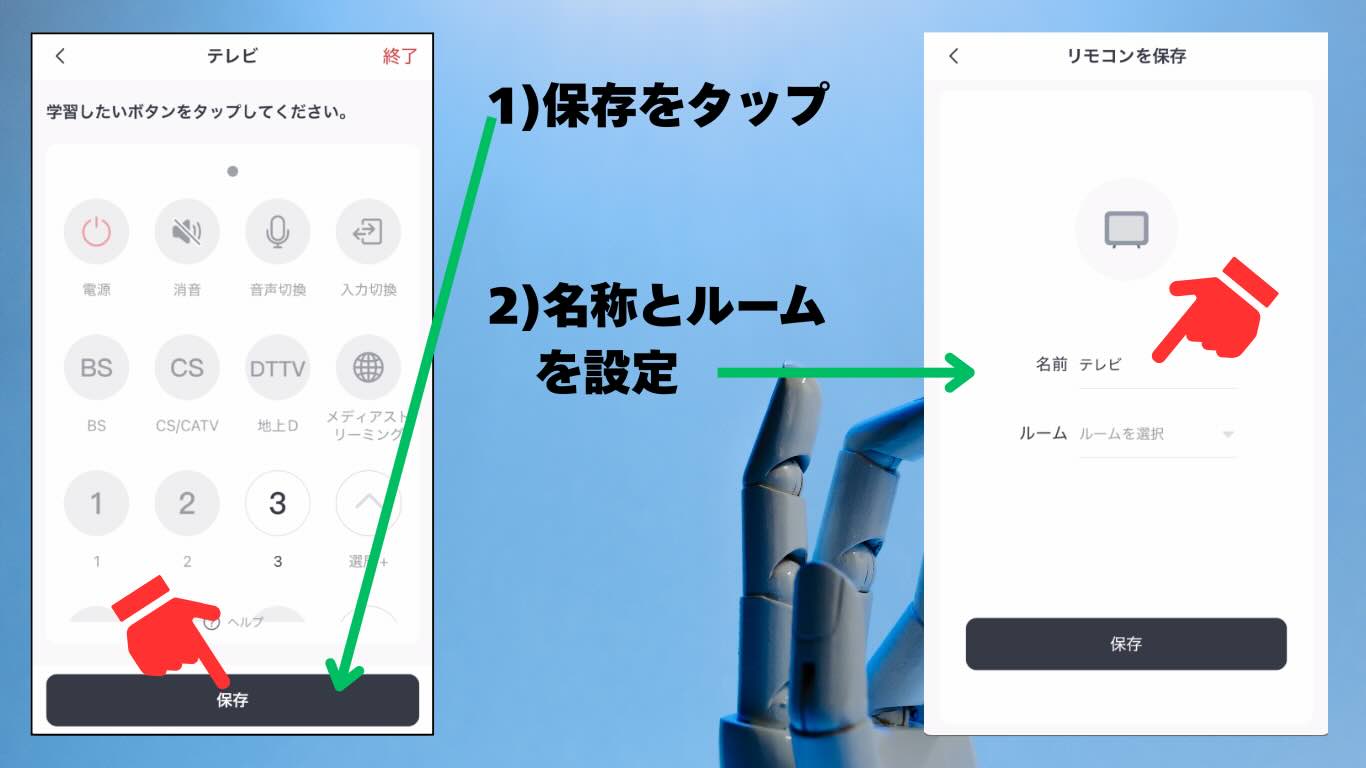
(7)リモコン名、使用場所の登録
今回は、名前:【Blue-ray】、ルーム:【1階】
12)名前:【Blue-ray】
13)ルーム:【1階】
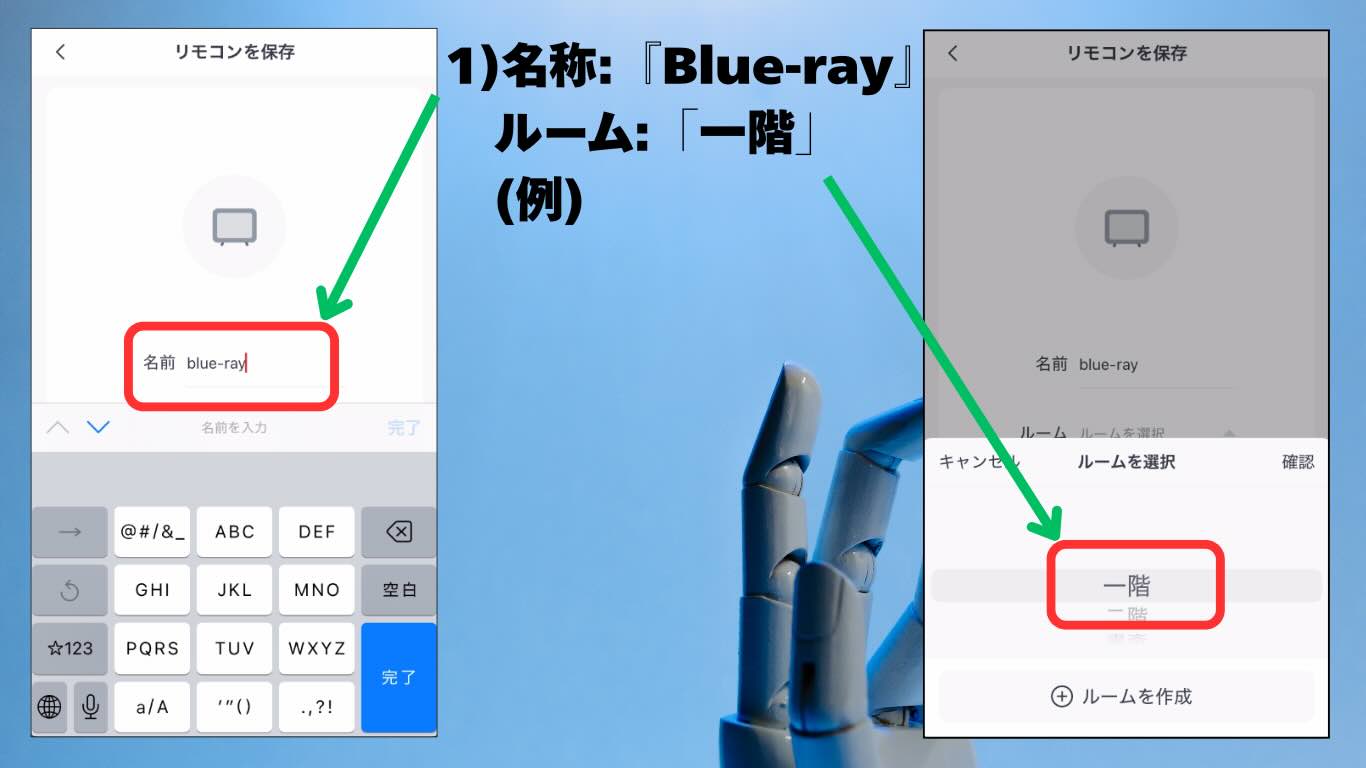
(8)リモコン登録
14)保存をタップ(名前を保存)
15)【Blue-ray】が追加された
新しく登録した【Blue-ray】のアイコンが追加されたことを確認します。
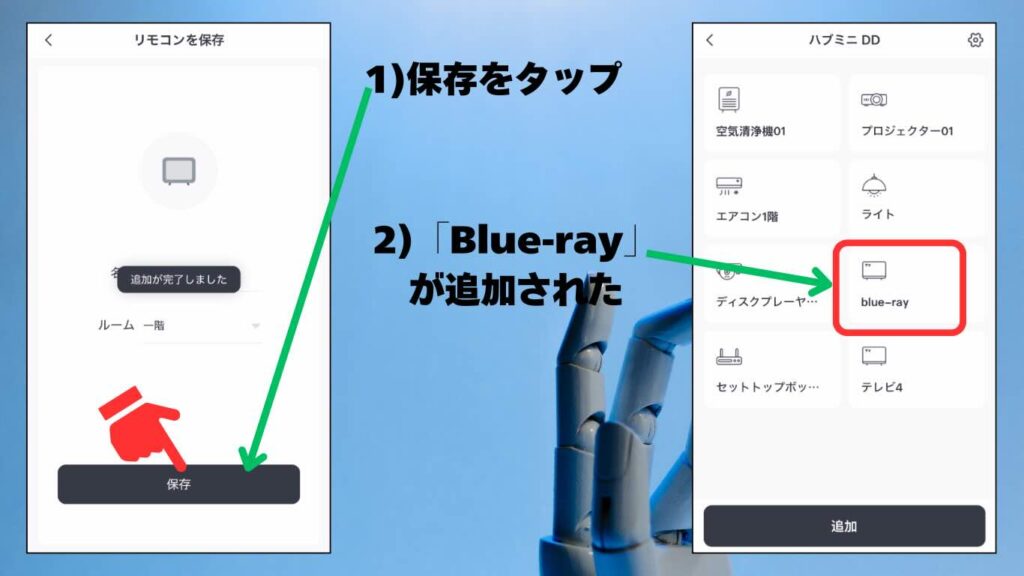

参考:新規ボタンを追加して登録する方法
上記に既存ボタンに登録する方法をしましましたが、リモコン画面に新規ボタンを追加することもできます。
新規ボタンは、分かり易い名前を付けられるメリットがあります。
ただし、その名前で音声操作ができません。
少し工夫すれば音声操作することができるので、参考記事で紹介します。
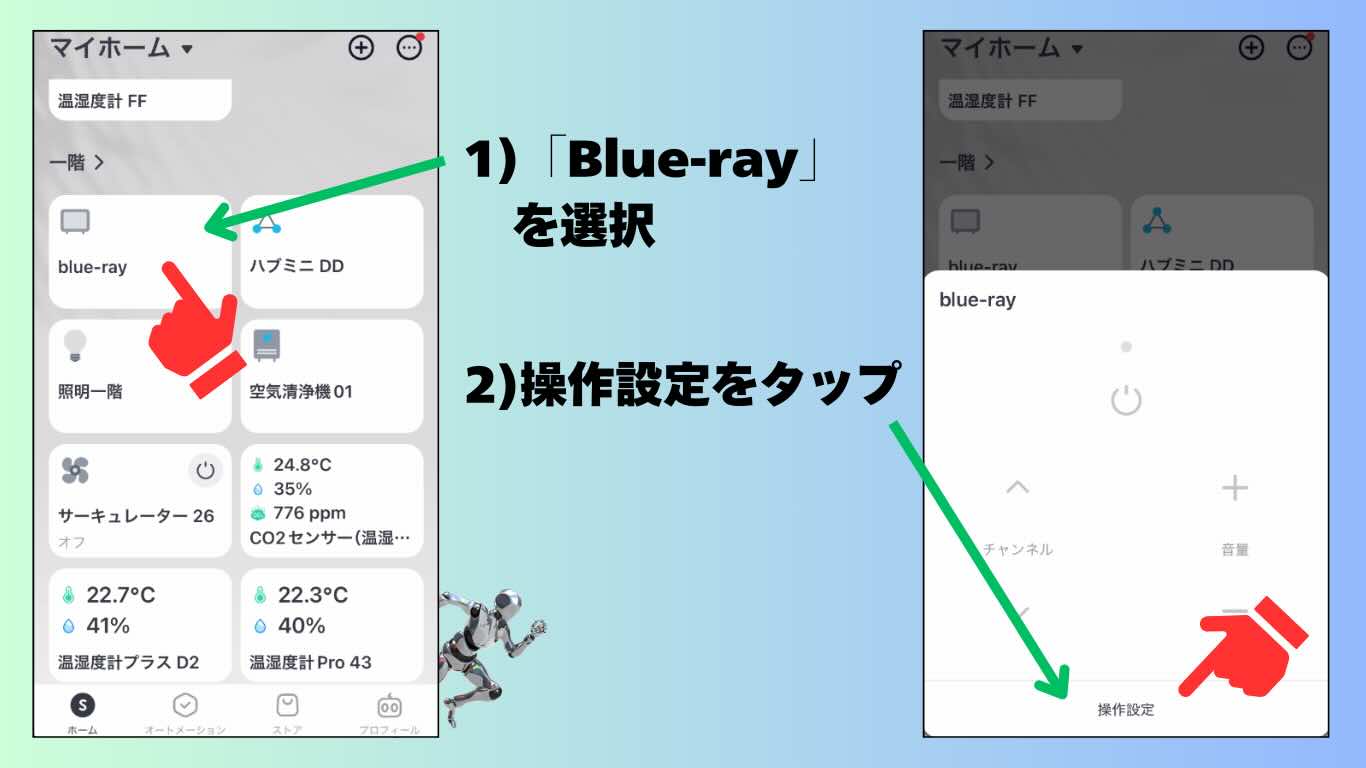
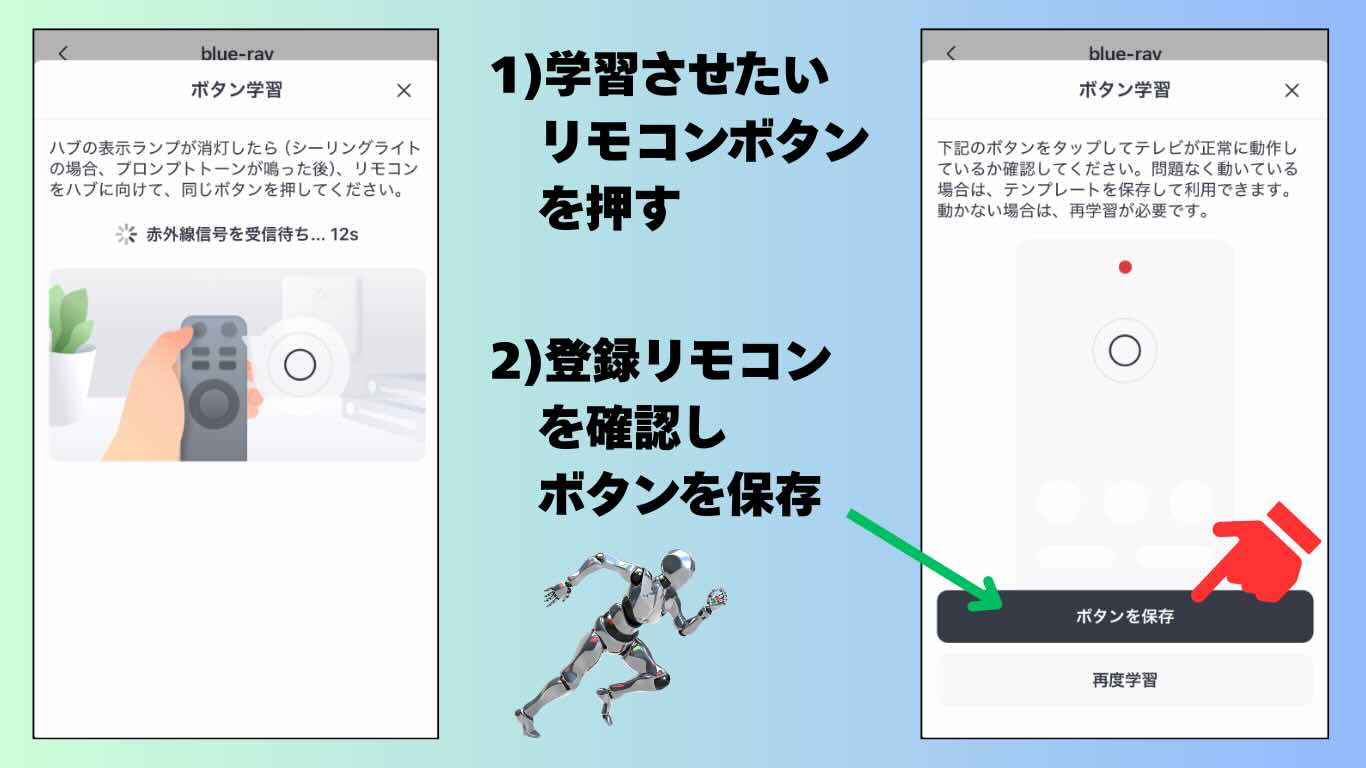

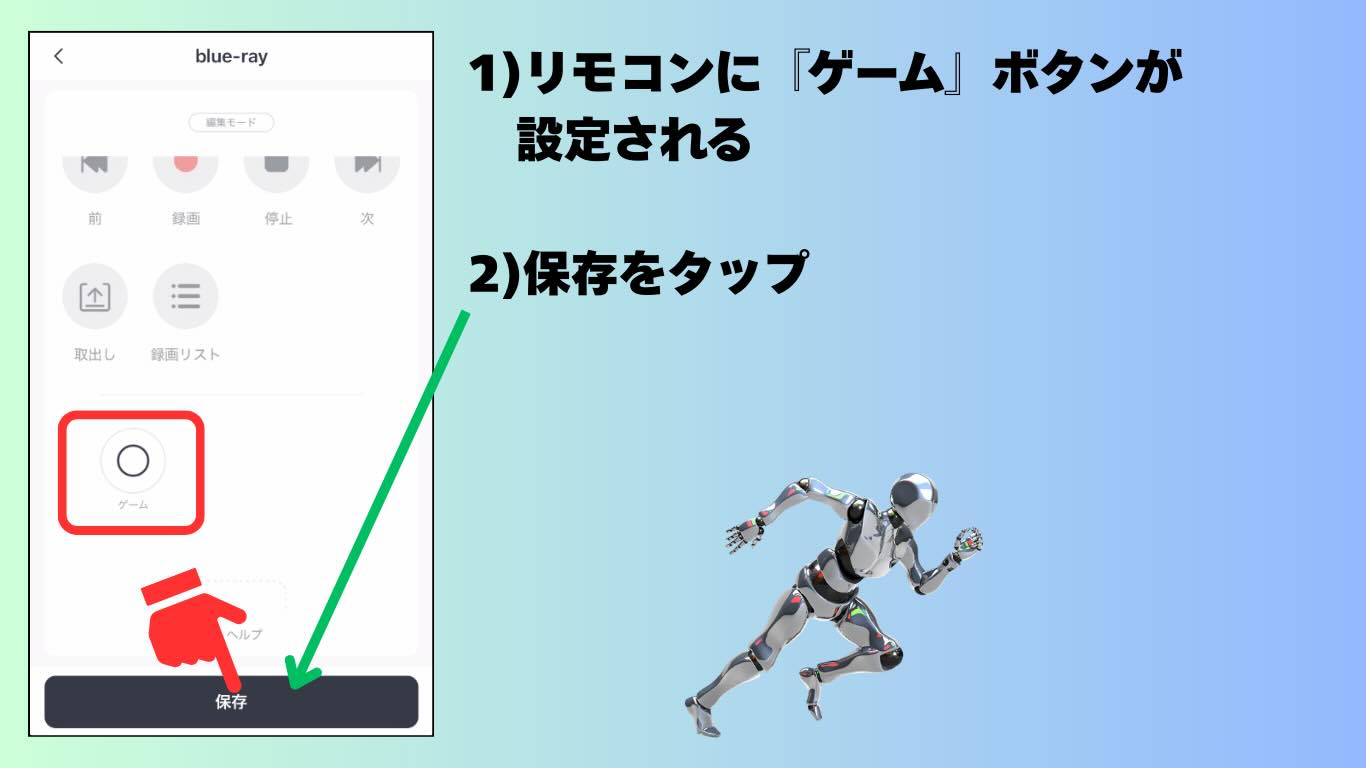
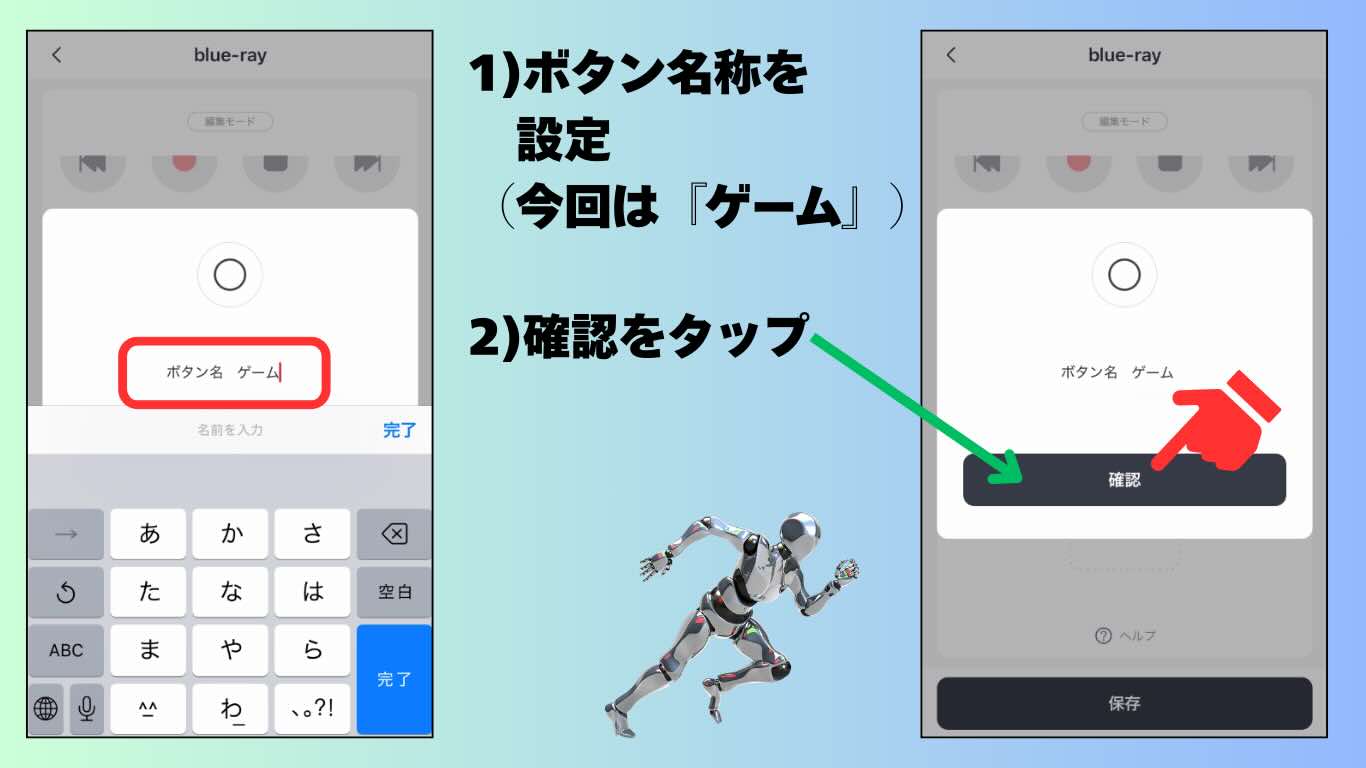
SwitchBot Hub MiniやSwitchBot Hub Plusを増設
SwitchBot Hub MiniやSwitchBot Hub Plusを2台、3台と別の部屋に増やしてく場合はについては、関連記事で紹介しています。
まとめ
【SwitchBot Hub MiniやSwitchBot Hub Plusなどのスマートホーム 学習リモコン】を導入した際にSwitchBotアプリにプリセットされていないリモコンを設定する方法を紹介しました。
本記事のまとめは以下になります。
☑️ アプリに設定されているリモコン画面を利用する ☑️ テレビのリモコン画面が代用しやすい場合が多い ☑️ 既存ボタンに登録する方法がある ☑️ 新規ボタンを追加する方法がある ☑️ 応用すれば色々なリモコンが登録できる
今回の紹介のように設定を展開すれば、ほとんどの家電を操作できるようにできます。
スマートホーム化の第一歩は、スマートリモコン&スマートスピーカーがおすすめです。
セットで導入すれば、赤外線リモコンを使う家電を簡単にアプリにまとめて、かつ音声操作が可能になり、スマートホーム化が始まります。
SwitchBot Hubの設定が進んだら、 SwitchBot製品を連携させて自動操作するのも簡単な設定でできるのでおすすめです。
SwitchBotシリーズには多様な製品がラインナップされていて、SwitchBotアプリの『シーン』を利用すると相互連携することができます。
主な SwitchBotシリーズ 製品は下記のとおりです。
【リモコン】
Switch Bot ハブmini
SwitchBot ハブミニ(Matter対応)
SwitchBot ハブ 2(4 in 1)
【電源・ライト操作】
SwitchBot スマートプラグ
SwitchBot プラグミニ
SwitchBot スマート電球
SwitchBot LED テープライト
Switch Bot シーリングライト
Switch Bot シーリングライトプロ
【ロボット系】
Switch Bot カーテン
SwitchBot カーテン 第3世代
【家電系】
Switch Bot 加湿器
SwitchBot 気化式加湿器
SwitchBot ロボット掃除機
SwitchBot ロボット掃除機 K10+
SwitchBot ロボット掃除機 K10+ Pro
SwitchBot ロボット掃除機 S10
SwitchBot ロボット掃除機 K10+ProCombo
SwitchBot 空気清浄機Table
SwitchBot 空気清浄機
【センサー】
Switch Bot 温湿度計
SwitchBot 温湿度計プラス
SwitchBot 防水温湿度計
SwitchBot 温湿度計 Pro(プロ)
SwitchBot CO2センサー(温湿度計)
Switch Bot 人感センサー
Switch Bot 開閉センサー
SwitchBot 水漏れセンサー
SwitchBot 水漏れセンサー コード付き
Switch Bot 屋内カメラ
Switch Bot 屋内カメラ300万画素
SwitchBot 防犯カメラ 500万画素
【セキュリティー】
SwitchBot スマートロック
SwitchBot スマートロック プロ
SwitchBot 防犯カメラ (屋外カメラ)
SwitchBot 見守りセット
(Hub+カメラ+人感+開閉)
【その他SwitchBot製品】
SwitchBot NFCタグ
SwitchBot スマートトラッカーカード