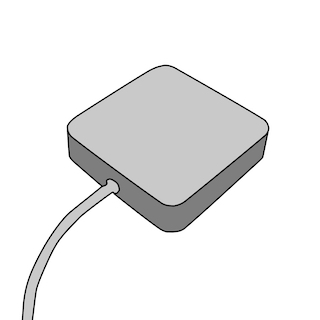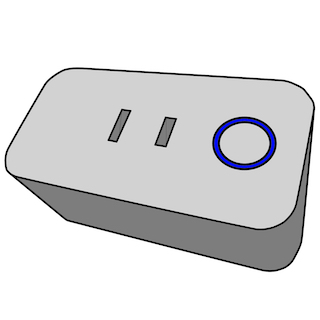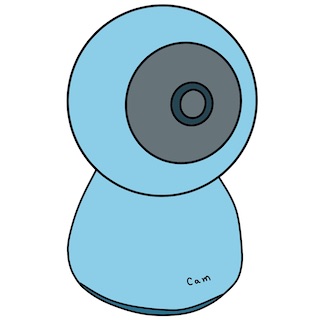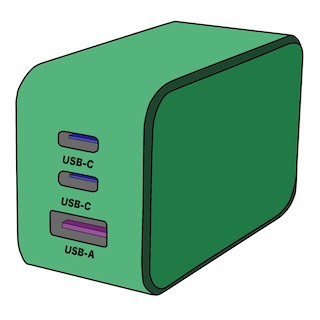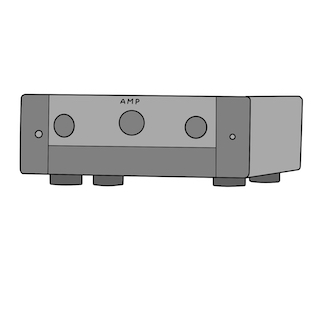簡単にスマートホーム化を楽しめるSwitchBot(スイッチボット)シリーズに屋内カメラ・見守りカメラ(以下、SwitchBot屋内カメラ)を見つけました。
HD画質のストリーミング,人・物検出,クラウド連携など気になる機能の多いカメラについてレビューします。
SwitchBot屋内カメラ機能別レビュー
それではSwitchBot屋内カメラの気になる機能別にレビューしていくので、よろしくお願いします。

視野および設置性能のコンビネーション
SwitchBot屋内カメラの視野は広角レンズにより水平107度,垂直57度の広い範囲を映像で見ることができます。
広角レンズにより部屋の片隅に設置すれば、足元以外は両壁を含めて全てを見通せる感じです。
いろんな場所に設置してみましたが、カメラが軽量なことで、どんな向きで設置しても無理がありません。
また、台座が独特な作りになっていて固定方法にバリエーションを持っているので、電源の確保は必要になりますが、どんな場所でも簡単に固定できて好みの視野を確保できます。
その設置性能により、据え置き/持ち運びの両面で活用できると考えます。
SwitchBot屋内カメラは小型軽量なので、どこにでも自在な向きに取り付けできます。
取り付け部の台座の固定には、『マグネット(内装)』『両面テープ(付属)』『ネジ止め(付属)』を利用できます。

HD画質でストリーミング
1080p HD画質となっているストリーミング映像は、初めて見た時にスッキリとした色合いと見やすさに少し驚きました。
スマホ画面にはアプリを使って映像を表示しますが、全画面表示にもできるので、大画面と高解像度の組み合わせによりカメラの背景まで確り把握できる映像になっています。
SwitchBot屋内カメラは1080pフルHDで映像をストリーミングしてくれます。
高精細で見やすい映像で、近距離から遠目のものまで綺麗に見通せます。
ナイトビジョンはモノクロになり、近くの物がハイライトされますが、遠目のものも認識できます。
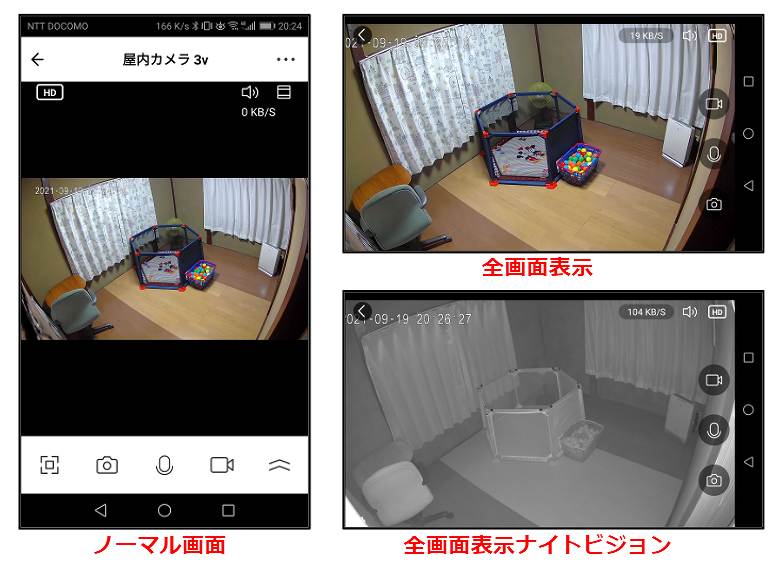
暗所のナイトビジョン
暗所での利用においては、赤外線LEDライトが搭載されていて、自動的にナイトビジョンに切替してくれるように設定できます。(ナイトビジョン不使用にもできる)
赤外線LEDライトは6つ搭載していて、暗所でも9m先までの視界を確保してくれます。
人体検知と特定エリア検知
カメラ映像の中の動体を検知して、スマホに通知するとともに、映像記録が可能です。
動く物を検知する【動体検知】と人間を検知する【人体検知】(カーテンやペットの動きによる誤検出を防止)を設定で切り替えて使い分けられます。
また、検知範囲を任意設定する特定エリア検知により、画面の一部の範囲の動体を検知させることもできます。
画面に中の検知範囲を任意設定することができます。
撮影範囲は全画面であっても、検知部を画面の一部に特定して、不要な検知情報を無くせます。
切り替えできるので、不在時は全画面での検知を利用し、帰宅時は特定エリアの検知にするといった使い方ができます。
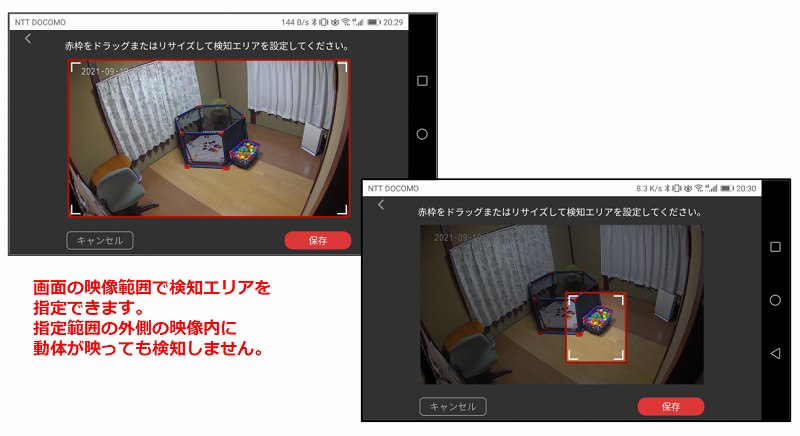
常時録画と事件ごと録画
SwitchBot屋内カメラの録画方法には、『常時録画』『事件ごと(イベント)録画』の2通りの録画方法を設定できます。
『常時録画』では、継続的に録画を続けるモードです。
『事件ごと録画』は、カメラで検知した時に録画を開始するものです。
どちらが使い易いかは、一概には言えませんが、『常時録画』で使用すれば、作業記録にも利用できます。
『事件ごと録画』の性能についての使用感ですが、例えば部屋に入った時点で検知される設置状況で録画状況を確認すると、人が部屋に入って検知されたところから確り録画されています。
自動車のドライブレコーダーなどは事故15秒前から録画映像を残してくれたりするので、当たり前のように思いますが、中には性能の悪いカメラもあって、検知物が通り抜けた後の録画映像しかなくて、何が検知されたのか判らないものもあります。
その経験からすると、検知した部分から録画しているSwitchBot屋内カメラは、とても優秀な録画機能を持ったカメラだと思いました。
現実と映像のズレは、ネットワークを通るので仕方のないところですが、検知時の録画開始が遅れると肝心な映像が残らない可能性が出てくるので大切な性能です。
プライバシーモードでカメラオフ
プライバシーモードとは、カメラを機能できない状態にするモードです。
カメラに写したくない時や検知する必要がない時には、プライバシーモードをオンにしておけばカメラは機能せず停止した状態になります。
プライバシーモードにするために、都度操作するのは面倒なので、
SwitchBot人感センサーや開閉センサーなどのセンサーで不在時を検知して、
プライバシーモードをオンにするように自動化すると便利です。
SwitchBot屋内カメラをプライバシーモードにしておけば、カメラが機能しないので何も映らなくなります。
「カメラを起動する」をタップすると2~3秒程度の短時間でプライバシーモードがオフになり再起動できます。反対にプライバシーモードをオンにする時には瞬時に切り替えしてくれます。
このプライバシーモードのオン/オフは、人感センサーや開閉センサーや時間条件設定して自動操作で使い分けすることができます。
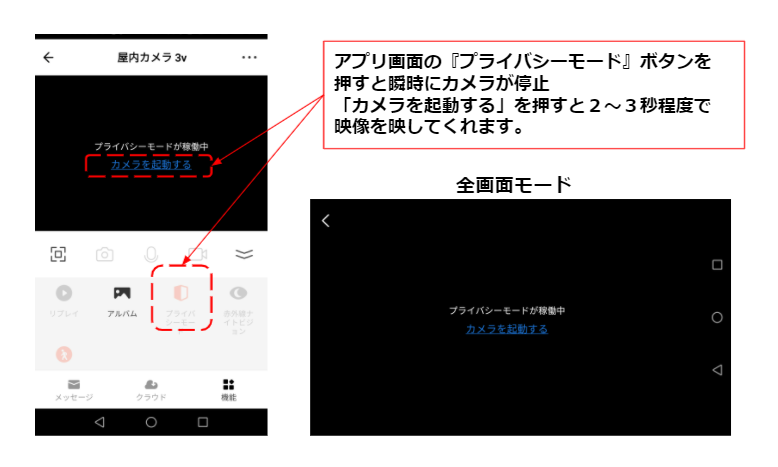
プライバシー保護性能
microSDカード(別売り,最大128GBまで)やクラウド(月額サービス)に保存された映像データは、暗号化された信号を利用してアプリ経由でしか見ることができません。
microSDカードに直接アクセスしても動画を表示できないセキュリティーになっています。
もちろんアプリを使えば、ネットワーク経由で外出先からカメラ設置場所の状態が確認できます。
動体検知など異常が通知されれば、検知時に記録された写真や映像をアプリで確認することも可能です。
また、スマホに映像や写真を保存する場合は、アプリを操作して手動で記録します。
動体検知で撮影できた映像や写真も記録可能です。
スマホ本体のメモリーに記録された映像や写真は、データが暗号化されていない通常のデータなので、自分の意志で自由に利用することができます。
双方向音声会話ができる
スマホとSwitchBot屋内カメラの間で通話することができます。
基本はカメラマイクからスマホへ単方向通話になっていますが、アプリの設定によりスマホからカメラへの通話にもできるので、双方向の通話が可能になります。
通話が必要ない時は、通話機能をオフにすることもできます。
SwitchBotシリーズ製品の連携
各種SwitchBotシリーズ製品と連携させれば、更に高度な利用が可能です。
SwitchBotシリーズ製品は、共通のSwitchBotアプリを使用し、『シーン』設定により簡単に製品を連携させることができてしまいます。
アイディア次第で様々なアレンジができるようになっているので、SwitchBot製品を揃えてスマートホーム化を進めるのも選択肢です。
アレクサ対応でクラウド連携
SwitchBot屋内カメラは、アレクサ対応なので、アレクサ対応の他社製品とクラウド連携させることができます。
Amazonエコーショーに「アレクサ、カメラを見せて」と声を掛ければ、SwitchBot屋内カメラの映像を画面に映すことが可能です。
更に、アレクサアプリの定型アクション設定を利用すれば、SwitchBot屋内カメラが動体を検知したらAmazon Echo Dotに「誰か来られましたよ」などアナウンスさせる音声通知も可能です。
アレクサ対応製品の仕様にもよりますが、多くあるアレクサ対応製品との連携が楽しめるので、SwitchBot屋内カメラと多様な機器を連動させる楽しさが増えました。
SwitchBot製品同士をSwitchBotアプリで連携 した方が簡単で確実に実行してくれる安定感がありますが、クラウドサービスならではの個性的な連携もあるので、場面に応じて使い分ける楽しさを感じます。
SwitchBot屋内カメラの導入方法

アカウント登録する(アプリを初めて使う場合)
SwitchBot屋内カメラの利用には SwitchBotアプリの導入が必要です。
スマホなどにSwitchBotアプリをインストールします。
初めてSwitchBotアプリを起動した時は、アカウント登録が必要になるので、アプリの指示に沿って「登録」画面に入り、自分のアカウントを作成します。
アカウント登録後、SwitchBotアプリで使える機器としてSwitchBot屋内カメラを設定します。
アプリにカメラを設定する
SwitchBotアプリにSwitchBot屋内カメラを設定するには、アプリのホーム画面の右上の「+」をタップして「屋内カメラ」のアイコンを選びます。
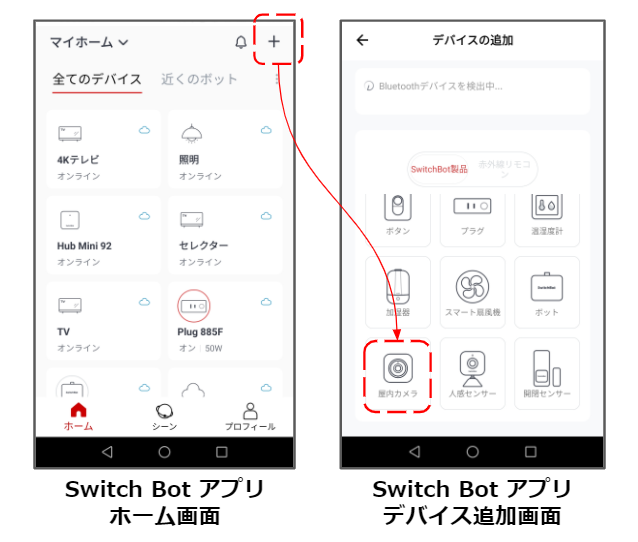
画面指示のとおり室内カメラの電源を入れるとビープ音が鳴ります。
「次へ」をタップして、Wi-FiルーターのSSIDとパスワードを入力します。
※屋内カメラは2.4GHzのみ接続できます。
スマホ画面に作成されたQRコードを室内カメラに見せてスキャンします。
QRコードとカメラの距離は10㎝~20㎝程度ですが、適当に前後に動かせば検出して音が鳴ります。
うまくスキャンできない場合は、スマホ画面の明るさを上げると検出しやすくなります。

室内カメラがWIFIに接続した後、デバイス名を設定します。
以上で室内カメラのセットアップが完了となります。
同一アカウントでSwitchBotアプリにログインすれば、複数のスマホやタブレットで同時にSwitchBot製品(屋内カメラ含む)を利用することができるので、持っているデバイスにSwitchBotアプリをインストールしておくと便利だと思います。
SwitchBot屋内カメラの使い方
SwitchBot屋内カメラは、先述したとおり軽量で台座の固定方法にバリエーションがあるので、濡れる場所以外であれば、色々な設置方法が考えられます。
設置できる場所が多いので使い方も多様になってきます。
基本的な使い方はカメラを据え置きで設置して、遠隔からスマホでカメラ映像をライブストーリーミングしたり、カメラで捉えた異常(動体検知等)を通知させたり、異常時の映像を確認したりします。
それ以外にも使い方は様々で、持ち運びも簡単で、同じWiFiの接続範囲なら一度設定すれば電源を入れ直しても新たな設定はしなくてよいので、使いたい場面があれば自由自在に設置場所を変えて使いまわすこともできます。
更に安価なので複数台を設置する場合にも費用が嵩まないところが長所です。
欲しい場所に追加設置して楽しんでも良いと考えます。
- ベビールームで赤ちゃんの様子見
- 室内で飼っているペットの様子見
- 常時監視(防犯,来客等)
- 観察(植物や飼育生物等)
- 作業録画・撮影(工作,整備等)
連携させて利用の幅を広げる
先にも述べましたが、SwitchBot屋内カメラは、単体でもライブストリーミングや撮影,動体検知等使い勝手のある機器です。
その他の SwitchBot製品やアレクサ対応製品と連携させて、活躍の幅を広げることができます。
ここではSwitchBot『シーン』を利用した連携を簡単に紹介しておきます。
SwitchBot『シーン』を利用した連携
SwitchBotアプリの機能に『シーン』があります。
『シーン』は、条件が合致した時に自動操作させるための設定で、SwitchBotシリーズ製品を連携させることができます。
- 何かの条件で、SwitchBot屋内カメラをプライバーモードをオンにしたり・オフにしたり
- 何かの条件で、SwitchBot屋内カメラの検知エリアを広くしたり・特定エリアにしたり
- 何かの条件で、SwitchBot屋内カメラの動体検知をオンにしたり・オフにしたり
- SwitchBot屋内カメラで動体検知したら、スマートリモコンで照明を操作したり
といった連携が簡単に設定(プログラム化)できるので、色々試すのが楽しくなってしまいます。
『シーン』の条件にセンサー類がおすすめ
屋内カメラ自体にも動体検出などのセンサー機能があるのですが、条件設定として利用する場合には、SwitchBot人感センサーや開閉センサー等も組み合わせて使用すると出来る事の範囲が広がっていきます。
SwitchBotシリーズ同士なら相性が良く、アプリでの連携設定が簡単で確実に動作してくれるので、思い描くスマートホーム化を築いていくことができます。
『シーン』のアクションにスマートリモコンはおすすめ
『シーン』のアクションには、先ずはSwitchBotスマートリモコン(SwitchBot Hub miniなど)がおすすめです。
SwitchBotスマートリモコンをおすすめする最大の理由は、SwitchBotシリーズの各種センサーとの連携が簡単な点です。
既にSwitchBot Hub miniなどのSwitchBotスマートリモコンを導入している方は、カメラやセンサーもSwitchBot製品にした方が細かな連携が楽しめます。
『シーン』は楽しさが無限に広がる
『シーン』設定は、条件とアクションの組み合わせになので、SwitchBot製品が増えると出来る事が掛け算的に増えていきます。
出来る事が増えれば『シーン』を作る楽しさも広がります。
連携する製品が増える分楽しさが無限に広がっていく感覚になってきます。
条件:
任意プッシュ,時刻,NFCトリガー,人感センサー,開閉センサー,温湿度センサー,屋内カメラ
など
アクション:
スマートリモコンで操作できる機器,SwitchBotボット, SwitchBotスマートプラグ
など
まとめ
SwitchBot屋内カメラは
設置性能が良い
画質や視野の設定が簡単
SwitchBotシリーズの秀逸な機器連携を利用可能
アレクサ対応機器とも連携できる
反応良く撮り逃さない録画
動体検知範囲やプライバシーモードを簡単に切り替え可能
安価で複数台設置が容易
など、簡易なカメラに見える外観に反してハイテクなネットワークカメラでした。
SwitchBotシリーズのアプリは使い易くて多彩な連携操作を簡単に設定できるので、スマートホーム化を進めていく中心機器として利用していきたいと感じました。
SwitchBotシリーズには多様な製品がラインナップされていて、SwitchBotアプリの『シーン』を利用すると相互連携することができます。
主な SwitchBotシリーズ 製品は下記のとおりです。
【リモコン】
Switch Bot ハブmini
SwitchBot ハブミニ(Matter対応)
SwitchBot ハブ 2(4 in 1)
【電源・ライト操作】
SwitchBot スマートプラグ
SwitchBot プラグミニ
SwitchBot スマート電球
SwitchBot LED テープライト
Switch Bot シーリングライト
Switch Bot シーリングライトプロ
【ロボット系】
Switch Bot カーテン
SwitchBot カーテン 第3世代
【家電系】
Switch Bot 加湿器
SwitchBot 気化式加湿器
SwitchBot ロボット掃除機
SwitchBot ロボット掃除機 K10+
SwitchBot ロボット掃除機 K10+ Pro
SwitchBot ロボット掃除機 S10
SwitchBot ロボット掃除機 K10+ProCombo
SwitchBot 空気清浄機Table
SwitchBot 空気清浄機
【センサー】
Switch Bot 温湿度計
SwitchBot 温湿度計プラス
SwitchBot 防水温湿度計
SwitchBot 温湿度計 Pro(プロ)
SwitchBot CO2センサー(温湿度計)
Switch Bot 人感センサー
Switch Bot 開閉センサー
SwitchBot 水漏れセンサー
SwitchBot 水漏れセンサー コード付き
Switch Bot 屋内カメラ
Switch Bot 屋内カメラ300万画素
SwitchBot 防犯カメラ 500万画素
【セキュリティー】
SwitchBot スマートロック
SwitchBot スマートロック プロ
SwitchBot 防犯カメラ (屋外カメラ)
SwitchBot 見守りセット
(Hub+カメラ+人感+開閉)
【その他SwitchBot製品】
SwitchBot NFCタグ
SwitchBot スマートトラッカーカード