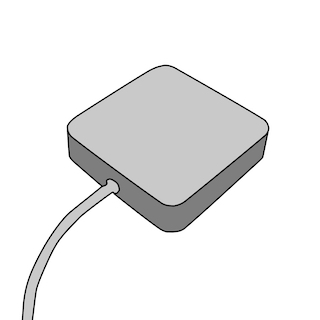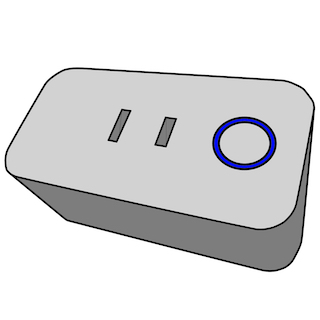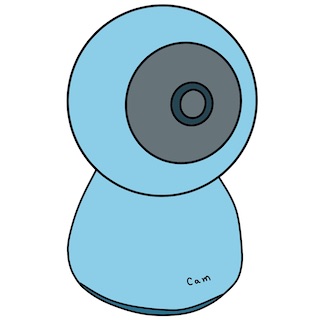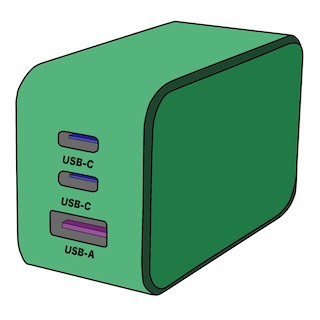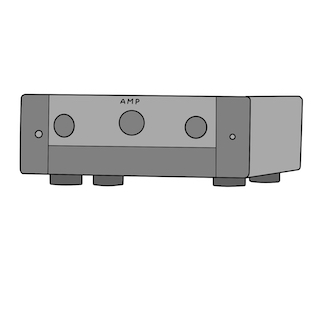SwitchBot Hub Mini(スイッチボット ハブ ミニ)やSwitchBot Hub Plus(スイッチボット ハブ プラス)のスマートリモコンでスケジュールを設定し、テレビを起動し好きなチャンネルを映す方法を紹介します。
SwitchBotにテレビリモコンのチャンネルボタンを登録する時の注意点
SwitchBot(スイッチボット)アプリでテレビリモコンのチャンネルボタンを登録する時には注意が必要です。
というのもテレビリモコンのチャンネルボタンは、地デジ,BS,CSのチャンネルをそれぞれを選択できるようになっているからです。
チャンネル選択以外にも使用できるようになっていて、同じ番号ボタンでも、テレビ側では動作が変わってきます。
例えば、地デジとBSはテレビにBSであることを認識させないと違う動作になってしまうと言うことです。
よって、ただ番号を押してSwitchBot(スイッチボット)アプリに登録しても、思うように操作できない事になってしまします。

スイッチボットアプリでBS1チャンネルを登録する(例)
テレビリモコンには2通りのチャンネル選択信号があります。
1つ目は、チャンネル番号に対して【1】【2】【3】・・・と番号を示す信号がそのまま出るもの
2つ目は、地デジ,BS,CSに合わせて、チャンネル番号の信号が違うもの
があります。
両方ともに、【地デジ】【BS】操作とチャンネル【1】【2】【3】・・・を合わせればチャンネルの選択が可能なので同じになりますが、2つ目のリモコンでは、例えば【BS1】専用のボタンを登録することができます。
BS1専用のボタンを追加する方法
SwitchBot(スイッチボット)アプリでBS1チャンネルを登録する場合について例を記します。
1.SwitchBot(スイッチボット)アプリのテレビリモコン画面で【鉛筆マーク】をタップして編集モードにします
2.画面下部の【+】ボタンをタップします
3.赤外線学習の待機になります
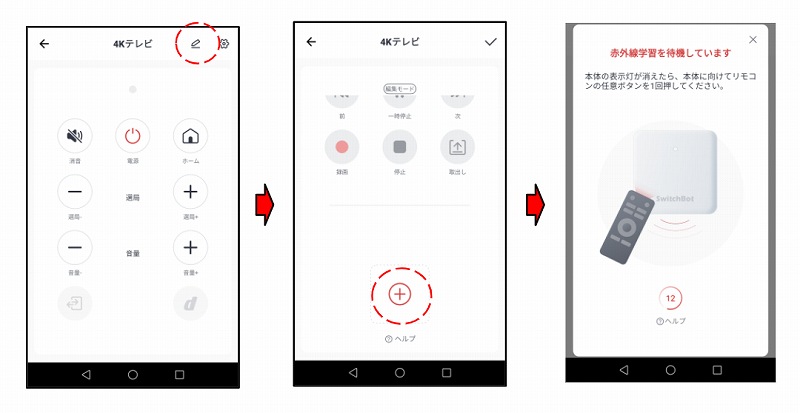
4.SwitchBot(スイッチボット)hubに実際のテレビリモコン向けて、あらかじめ【BS】を選択しておいた状態にしてから【番号1】を押しSwitchBot(スイッチボット)hubに認識させます
5.テストして動作を確認し、保存します。
5.ボタン名を【BS1】にします。
6.同様に色々なボタンを専用につくれます
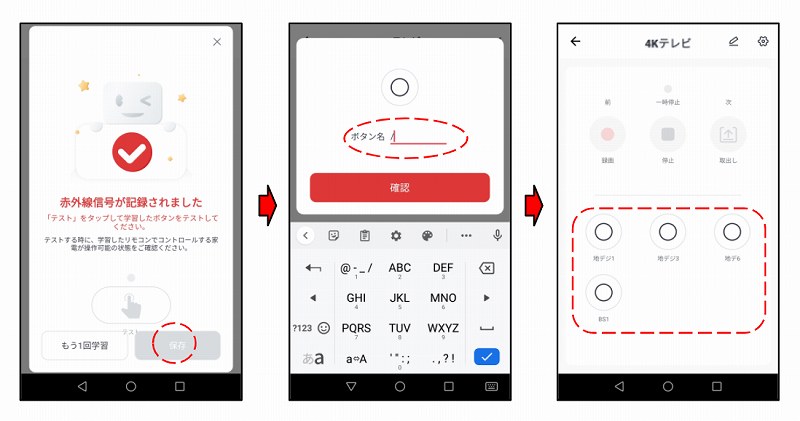
このボタン追加による登録では、【BS1】と言う専用のボタンを新規作成しました。
既存の番号ボタンを利用しても良いのですが、新規ボタンの方が任意の名前を命名できてボタンの役割が判りやすいと思います。
SwitchBot(スイッチボット)アプリでテレビを定時に起動する設定
SwitchBot(スイッチボット)アプリでテレビのチャンネル(BS1)を登録できたら、SwitchBot(スイッチボット)アプリで定時にテレビを起動して、チャンネルをBS1にして、ミュート(無音)にするように設定してみます。
SwitchBot(スイッチボット)アプリのシーンを活用
SwitchBot(スイッチボット)アプリのシーンは、スケジュールに合わせて、リモコン操作のアクションを実行できます。
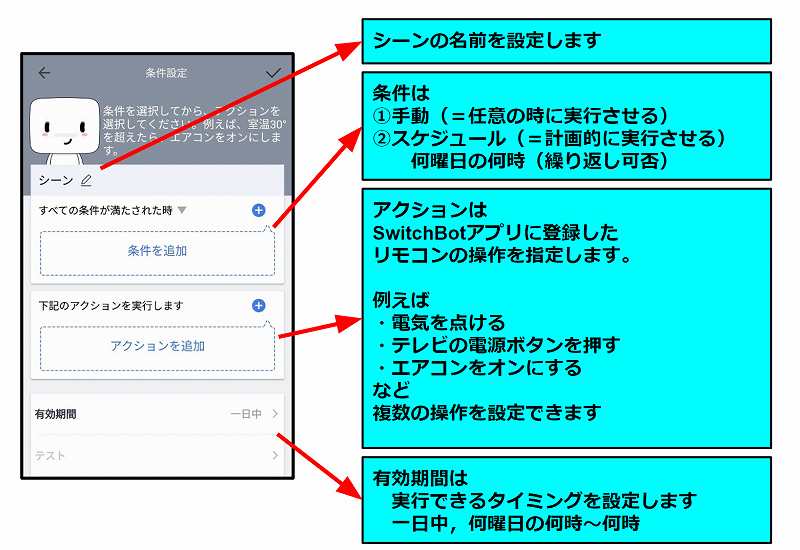
SwitchBot(スイッチボット)アプリのシーンに実行スケジュールを設定
SwitchBot(スイッチボット)アプリのシーンに月曜日から金曜日の6時にテレビの電源を起動して、BS1を選択し、音声をミュートする手順を記します。
1.SwitchBot(スイッチボット)アプリの【メニュー】をタップします
2.メニューの中から【シーン】をタップします
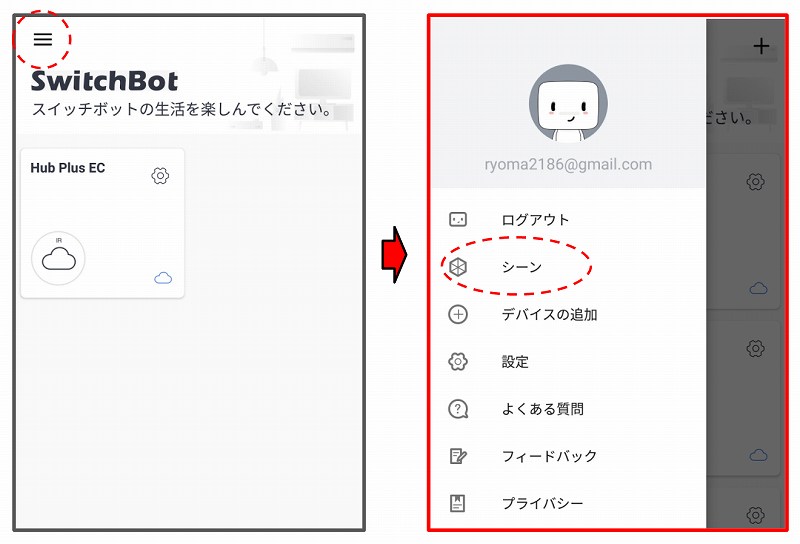
3.【条件を追加】をタップします
4.スケジュールをタップします
5.タイマー画面で実行する時刻,曜日を選択します
6.【アクションを追加】をタップします
7.登録してあるデバイス一覧からテレビをタップします
8.テレビリモコン画面で電源をタップし登録します
9.再度【アクションを追加】の【+】をタップします
10.繰り返して【BS1】【ミュート】を登録します
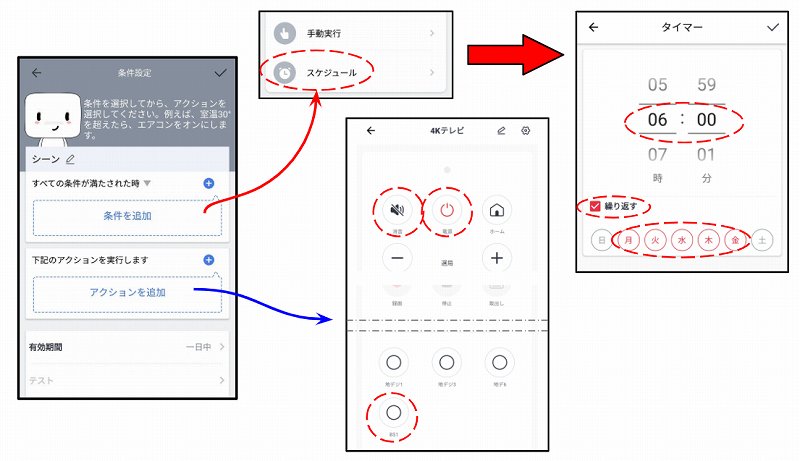
11.シーン名は【平日6時】としました
12.シーン設定を登録完了すれば、シーン一覧に【平日6時】が表示されます
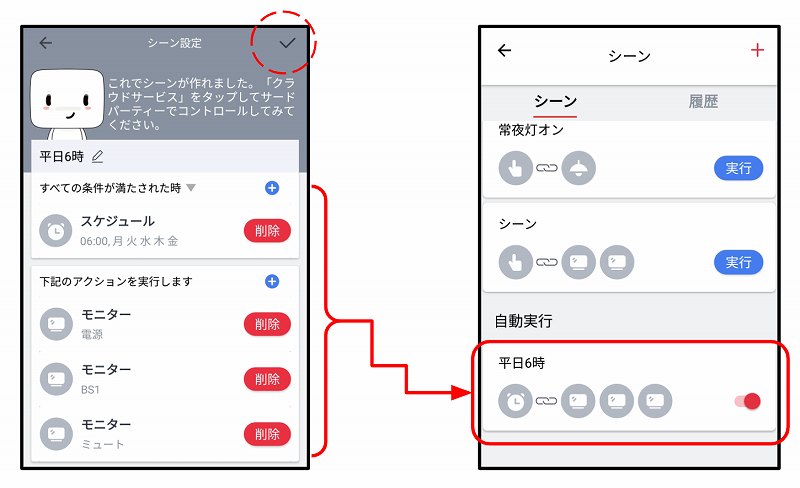
以上の設定で月曜日から金曜日の6時にテレビの電源オン,BS1,ミュートを実行してくれます。
SwitchBotシリーズには多様な製品がラインナップされていて、SwitchBotアプリの『シーン』を利用すると相互連携することができます。
主な SwitchBotシリーズ 製品は下記のとおりです。
【リモコン】
Switch Bot ハブmini
SwitchBot ハブミニ(Matter対応)
SwitchBot ハブ 2(4 in 1)
【電源・ライト操作】
SwitchBot スマートプラグ
SwitchBot プラグミニ
SwitchBot スマート電球
SwitchBot LED テープライト
Switch Bot シーリングライト
Switch Bot シーリングライトプロ
【ロボット系】
Switch Bot カーテン
SwitchBot カーテン 第3世代
【家電系】
Switch Bot 加湿器
SwitchBot 気化式加湿器
SwitchBot ロボット掃除機
SwitchBot ロボット掃除機 K10+
SwitchBot ロボット掃除機 K10+ Pro
SwitchBot ロボット掃除機 S10
SwitchBot ロボット掃除機 K10+ProCombo
SwitchBot 空気清浄機Table
SwitchBot 空気清浄機
【センサー】
Switch Bot 温湿度計
SwitchBot 温湿度計プラス
SwitchBot 防水温湿度計
SwitchBot 温湿度計 Pro(プロ)
SwitchBot CO2センサー(温湿度計)
Switch Bot 人感センサー
Switch Bot 開閉センサー
SwitchBot 水漏れセンサー
SwitchBot 水漏れセンサー コード付き
Switch Bot 屋内カメラ
Switch Bot 屋内カメラ300万画素
SwitchBot 防犯カメラ 500万画素
【セキュリティー】
SwitchBot スマートロック
SwitchBot スマートロック プロ
SwitchBot 防犯カメラ (屋外カメラ)
SwitchBot 見守りセット
(Hub+カメラ+人感+開閉)
【その他SwitchBot製品】
SwitchBot NFCタグ
SwitchBot スマートトラッカーカード
まとめ
SwitchBot(スイッチボット)アプリの標準設定だけでは操作しきれない操作もあるので、今回の追加ボタンやシーン設定を活用すれば、かなりの範囲で自分の思う操作を実行させることが出来ます。
決まった時間に電気を点けるなどはお手の物です。
色々な使い方を試していくのがスマートリモコンの楽しみ方です。