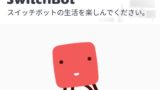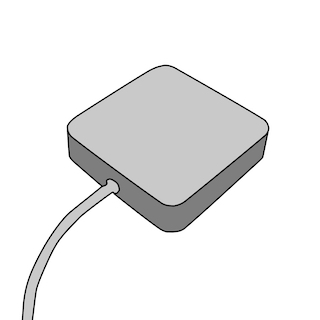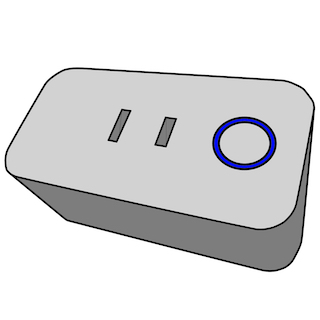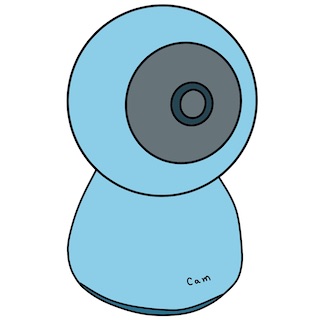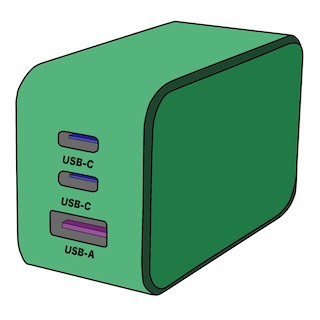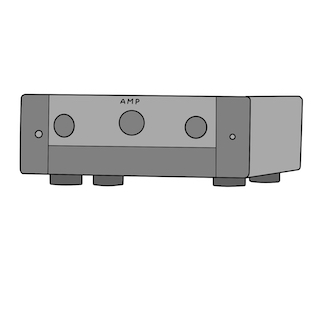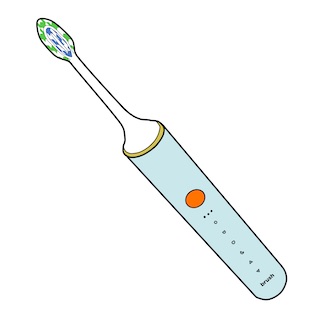SwitchBot(スイッチボット)のマートプラグを使用してきて、もう一台追加しました。
これまで利用してきた『SwitchBot スマートプラグ』が販売されていないようなので、『SwitchBot スマートプラグミニ』を購入しました。
更に『SwitchBot スマートプラグミニ』には、HomeKit対応版と非対応版があります。
HomeKit対応が主流になってきていますが、今回は2割ほど安い非対応版で節約することにしました。
本記事では、SwitchBot(スイッチボット)の2台のスマートプラグを利用し、 その違いと2台利用時の注意点などを紹介したいと思います。
今回利用するスマートプラグと記事内での呼び名
プラグ : 旧型『SwitchBot スマートプラグ』
プラグミニ : 新型『SwitchBot スマートプラグミニ』
新旧SwitchBotスマートプラグ

SwitchBotスマートプラグの新旧2機種の明確な違いは、次の3点です。
| 型 | 品名 | 主な違い |
|---|---|---|
| 旧型 2023年12月 品切れ中 (非販売かも) | プラグ | プラグに極性がない 表示ランプが大きく綺麗 ボタン位置が上面 |
| 新型 2023年12月 現行販売中 | プラグミニ | プラグに極性がある 表示ランプが小さくシンプル ボタン位置が側面 |
商品名の通り、通常サイズとミニサイズになっていて、並べるとプラグミニの方が小さいのは確かです。
個人的な感覚では、サイズの差は感じません。
スマートプラグを利用する場合、ほとんどのコンセントで2穴分を占有してしまうので、この不都合を改善してくれるミニミニなスマートプラグが欲しいと思います。
実測寸法を下図に示します。(mm単位でおよその測定)
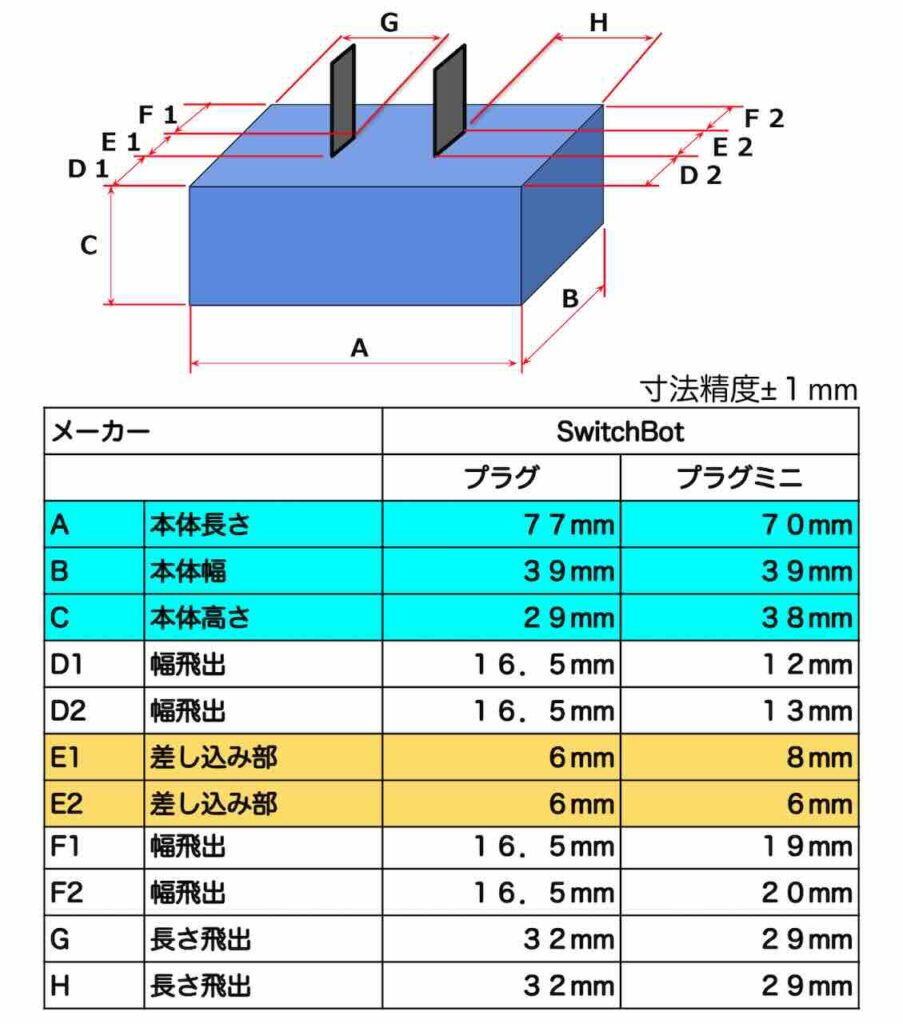
プラグ極性の違い

プラグミニは、コンセント差し込み部の大きさが極性によって違い、差し込める方向が決まっています。
ほとんどの壁付けコンセントは、左右の穴の長さが違っていて、長い方がアース(マイナス極)、もう一方はホット(プラス極)です。
機器によっては、アース(マイナス極)とホット(プラス極)を合わせて利用しないと本来の性能を発揮しないものもあるためです。
プラグにもアース(マイナス極)側に『N』表示されているので、極性を合わせることは可能です。
そう言っても、プラグミニのアース(マイナス極)側が物理的に大きいため、特に延長タップなどでは利用できない場合も多く、不便に感じるかもしれません。

表示ランプの違い
プラグとプラグミニは、電源表示ランプが違います。
簡単に言えば、プラグのランプは、大きくて綺麗です。
Wi-Fiが接続されている時と非接続時のランプ色も違っています。
また、ランプの点灯状態を遠目で確認できる視認性も良好です。
今回紹介する以外のスマートプラグも数点利用していますが、SwitchBotプラグの表示ランプが一番綺麗で存在感があって好きです。
ただ、スマートプラグの利用場所は、普段は見ない場所の場合が多いと思うので、デザインよりも機能が求められるものだと思います。(結果的にプラグとプラグミニの機能は差異がないですが・・・)

ボタン位置の違い
プラグとプラグミニは、ボタン位置が違います。
ボタンは、導入時の設定時に使用しますが、普段の利用では本体で電源をオン/オフするために使います。
プラグは、側面にボタンがあります。
プラグミニは、上面にボタンがあります。
スマート機器なので、ボタンを使う必要はありませんが、筆者は頻繁に利用しています。
ボタンは上面にあった方が使いやすい場合が多いと感じます。

SwitchBot スマートプラグ/プラグミニの仕様

SwitchBotスマートプラグの新旧2機種ともに仕様は共通です。
入力:AC 100-220V 50/60Hz
出力:最大15A, 1500W
最大15Aなので、家庭用の電化製品であれば対応可能な容量になっています。
ただし、危険源への接続については注意が必要です。
例えば、電気ストーブなどのヒーター類、無人・自動で電源が入ることで火災が発生する可能性のある機器などを接続してはいけません。
SwitchBot スマートプラグ/プラグミニの導入方法

SwitchBotアプリにプラグやプラグミニを追加して利用します。
スマートプラグにWi-Fiを認識させる作業になります。
Wi-FiのSSID(2.4GHz)およびWi-Fiパスワードの入力が必要です。
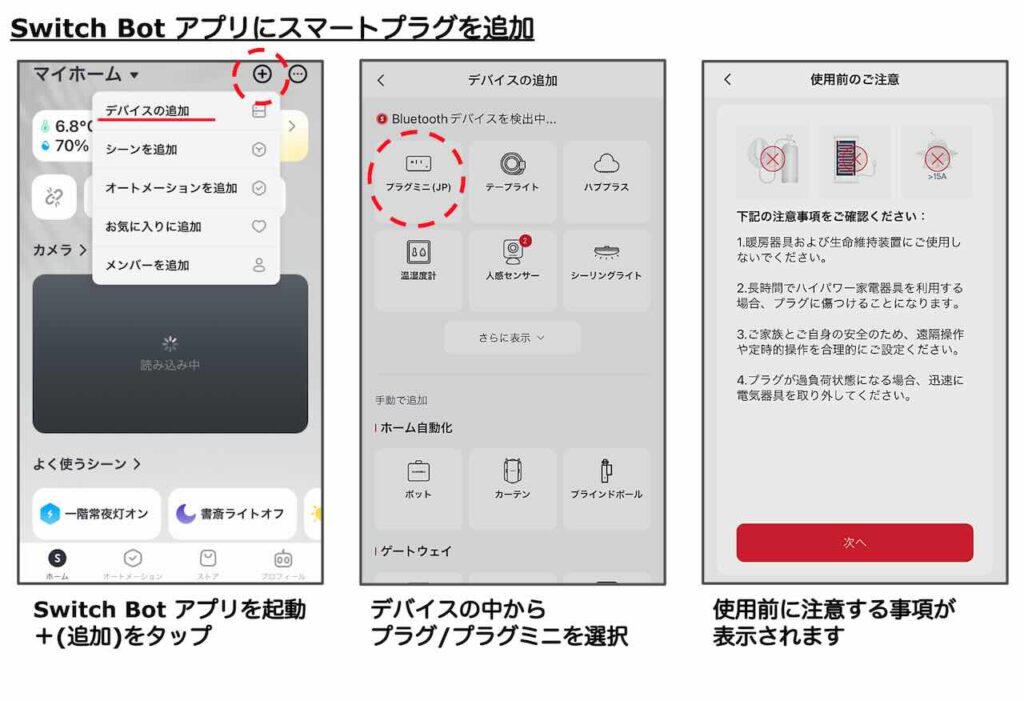

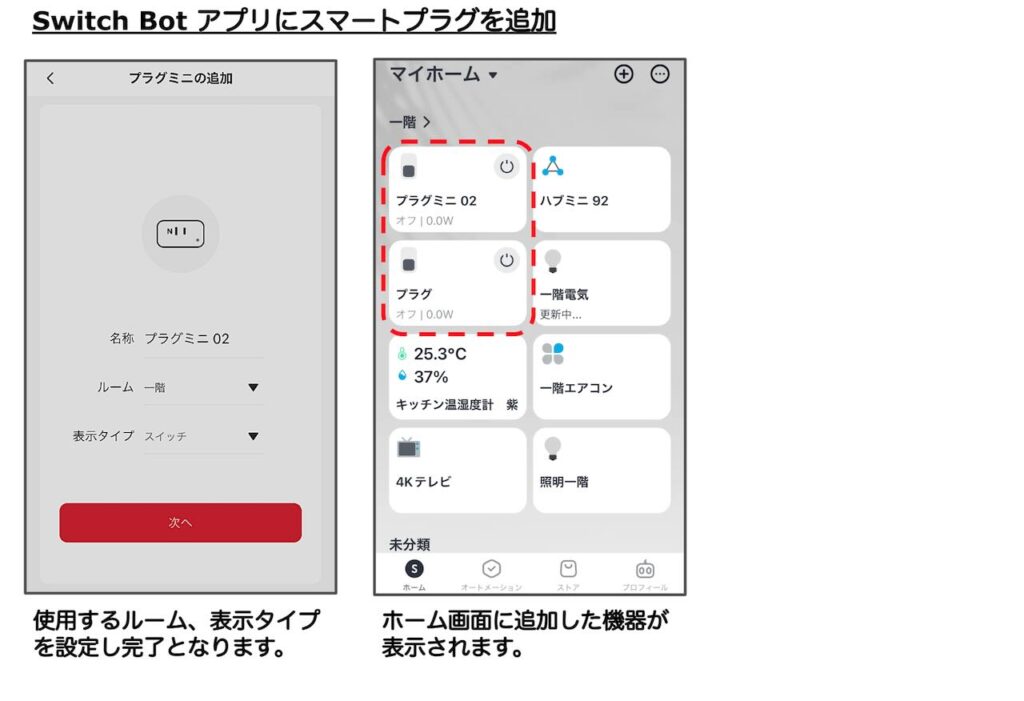
SwitchBotアプリでプラグ/プラグミニを操作

SwitchBotアプリにプラグやプラグミニを登録できれば、いろいろな方法で利用することができます。
動作内容は、プラグ、プラグミニともに共通です。
1)手動で電源をオン/オフ
【手動オン/オフ】は、本体のボタンを押して操作するものです。
アプリに設定していない場合でも、Wi-Fi有無に関係なく手動操作は可能です。
後述するスケジュールなどで自動操作が設定されていても、手動でオン/オフすることでスケジュールが無効になったりすることはありません。
スマートプラグを一度コンセントから抜いた場合の動作
スマートプラグを一度コンセントから抜いてから再度差し込んだ場合の動作をまとめます。
オンの状態で抜いて、再度差し込めばオンになります。
オフの状態で抜いて、再度差し込めばオフのままです。
再度差し込んだ時は、Wi-Fiを再検出している間はLEDが点滅し、検出後に点灯します。
2)遠隔でスマホから電源をオン/オフ
SwitchBotアプリのホーム画面でスマートプラグアイコンをタップすることで遠隔で操作できます。
スマホなどでWi-Fiを通じてプラグの通電をオン/オフできます。
外出先にいても、スマートプラグがオンなのか/オフなのかをアプリで確認する事ができます。
プラグミニの操作画面は、リニューアルされて専用画面になっています。
見やすく、使い易くなったと思います。

2)スケジュール、タイマーを設定
スケジュールを設定してスマートプラグをオンまたはオフできます。
スケジュールは、曜日毎(全曜日を選択すれば毎日になる)に24時間で1分刻みで実行時間を設定できます。
実行時間にオンするのか、オフするのかを設定し、複数の組み合わせで、自由に通電オン/オフを計画できます。
タイマーは、1分単位で設定時間後にオンまたはオフできます。
設定時間は、最小1分から最大23時間59分です。
スケジュールを設定すれば、決めた時間に繰り返して使用する照明などの操作が自動化できます
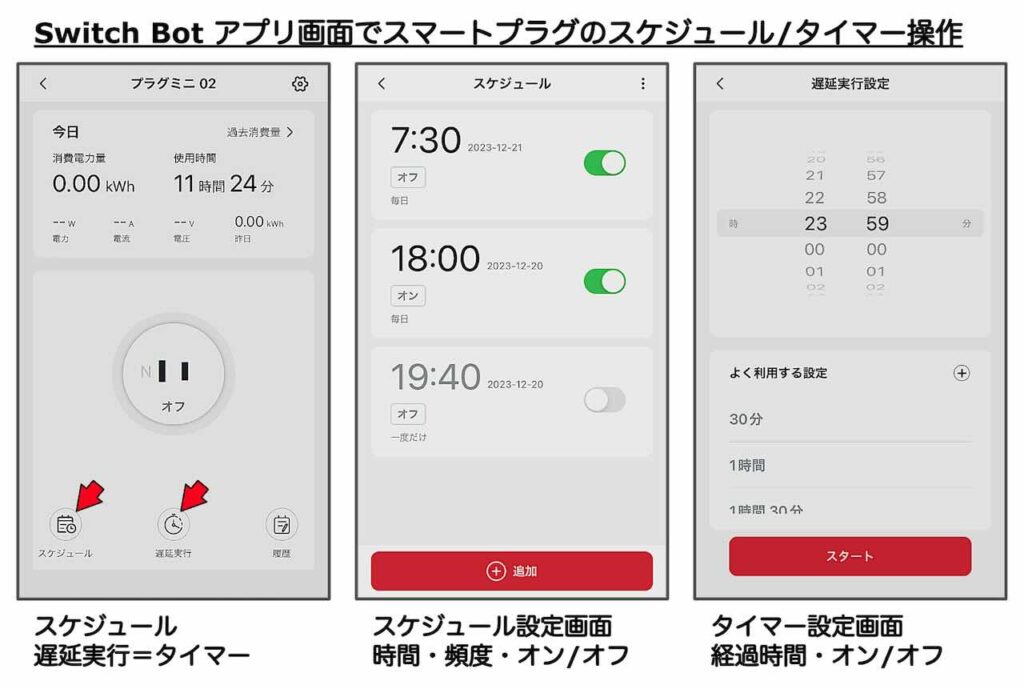
3)シーンやオートメーションで利用
SwitchBotスマートプラグ/プラグミニは、他のスマート機器の状態をトリガーに連動させる自動化機能を利用できます。
自動化は、シーンやオートメーションと呼ばれ、スマートプラグのオン/オフをどんなタイミングで実行するのかを設定できます。
また、スマートプラグの状態の変化をトリガーに他の機器を実行するなどの連携も可能です。
4)電力使用状況を確認
スマートプラグを通過する電気の情報を確認/記録できます。
電流,パワー,電圧,総消費電力量がリアルタイム情報として見ることができます。
情報は自動的に自動収集されます。
集計値は、月毎消費電力量と日毎電力量グラフになります。
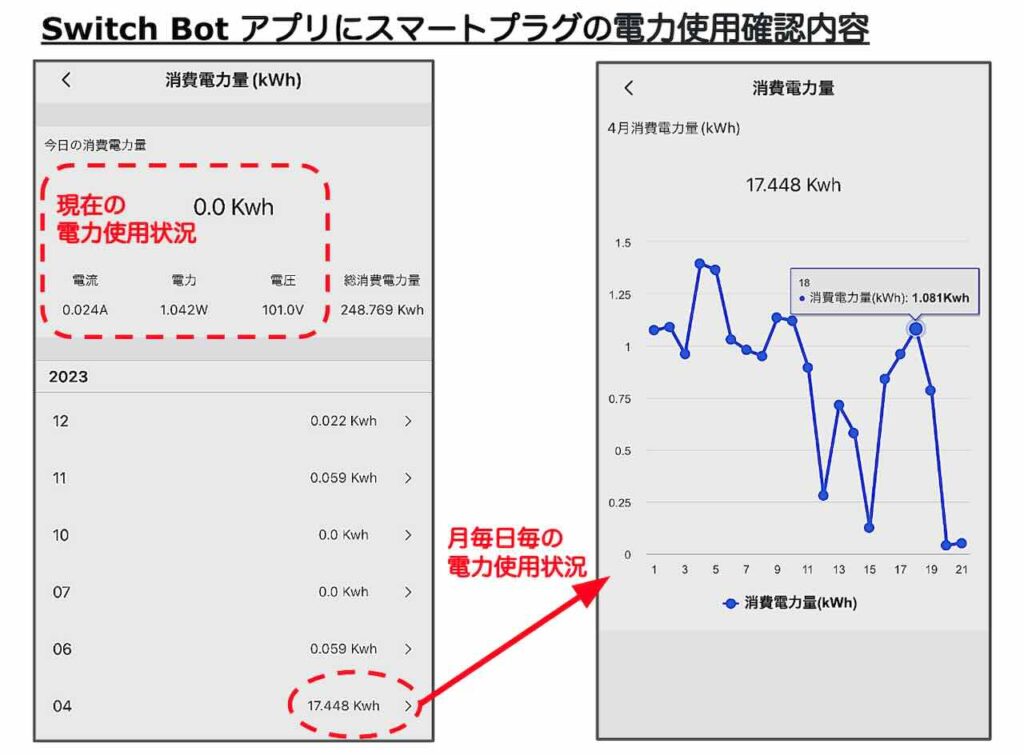
5)Alexa,Google Home,IFTTT,Siriに対応
AIアシスタントと連携させて、音声指示でスマートプラグをオンまたはオフできます。
各アシスタントアプリで他の機器との連携も図れます。
スマートプラグを複数台利用する場合の注意点
SwitchBotスマートプラグを利用してみると、生活の中で利用できる場面が多くあることに気が付く方も多いと思います。
筆者の自宅には、4台のスマートプラグが常時稼働しています。
内、SwitchBotのスマートプラグが2台、その他メーカーのスマートプラグが2台あります。
いづれもAlexa対応なので、Amazonエコーから音声操作する場合、どのスマートプラグを操作したいのかを明確にする必要があります。
Amazonエコーに「○○をオンにして」と指示するのですが、4台のスマートプラグの中から1台を指示する場合、○○にはAmazonエコーが認識できる名前が必要です。
現在4台のスマートプラグには次の名前が付いています。
1)プラグ
2)プラグミニ
3)スマートプラグ 30分用
4)プラグA 水槽照明
この場合、○○に言葉を入れて指示した時の操作先は次のようになります。
| ○○ | 実行内容 |
|---|---|
| プラグ | プラグが操作されます |
| プラグミニ | プラグミニが操作されます |
| スマートプラグ | スマートプラグ 30分用が操作されます |
| プラグA | プラグA 水槽照明が操作されます |
この結果から見て、完全一致→前方一致の順に合致したものを認識しているように思います。
スマートプラグに限りませんが、複数の機器を利用する場合の注意点は、名前の付け方になってきます。
まとめ
SwitchBotのスマートプラグについて、導入方法と各種機能を紹介しました。
スマート機器は、数千円と比較的少額投資で生活を快適にしてくれます。
少しづつスマートホーム化を進めて、自分にあった生活スタイルを作っていく楽しみがあります。
SwitchBotシリーズには多様な製品がラインナップされていて、SwitchBotアプリの『シーン』を利用すると相互連携することができます。
主な SwitchBotシリーズ 製品は下記のとおりです。
【リモコン】
Switch Bot ハブmini
SwitchBot ハブミニ(Matter対応)
SwitchBot ハブ 2(4 in 1)
【電源・ライト操作】
SwitchBot スマートプラグ
SwitchBot プラグミニ
SwitchBot スマート電球
SwitchBot LED テープライト
Switch Bot シーリングライト
Switch Bot シーリングライトプロ
【ロボット系】
Switch Bot カーテン
SwitchBot カーテン 第3世代
【家電系】
Switch Bot 加湿器
SwitchBot 気化式加湿器
SwitchBot ロボット掃除機
SwitchBot ロボット掃除機 K10+
SwitchBot ロボット掃除機 K10+ Pro
SwitchBot ロボット掃除機 S10
【センサー】
Switch Bot 温湿度計
SwitchBot 温湿度計プラス
SwitchBot 防水温湿度計
SwitchBot 温湿度計 Pro(プロ)
SwitchBot CO2センサー(温湿度計)
Switch Bot 人感センサー
Switch Bot 開閉センサー
SwitchBot 水漏れセンサー
SwitchBot 水漏れセンサー コード付き
Switch Bot 屋内カメラ
Switch Bot 屋内カメラ300万画素
SwitchBot 防犯カメラ 500万画素
【セキュリティー】
SwitchBot スマートロック
SwitchBot スマートロック プロ
SwitchBot 防犯カメラ (屋外カメラ)
SwitchBot 見守りセット
(Hub+カメラ+人感+開閉)
【その他SwitchBot製品】
SwitchBot NFCタグ
SwitchBot スマートトラッカーカード