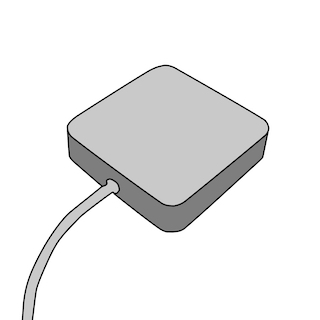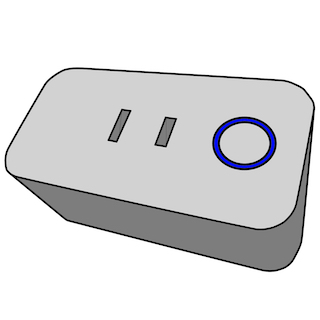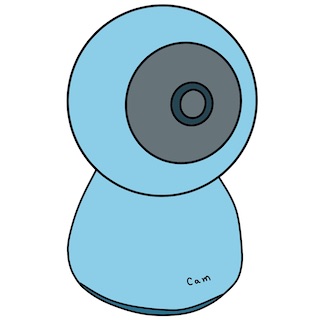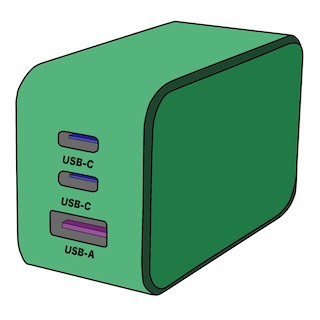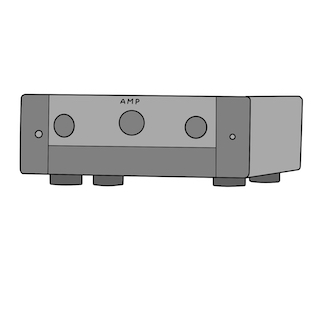PTZネットワークカメラHeimVision HM205 (防犯カメラ ワイヤレス 1080P 200万画素 Alexa対応 多機能 日本語アプリ 技適認証済み )をアレクサに認識させる方法を紹介します。
注意:PTZとはパン,チルト,ズームの略 パン:カメラのレンズの向きが左右に動く チルト:カメラのレンズの向きが上下に動く ズーム:望遠・広角にできる
ネットワークカメラの設定
アプリでのアカウント登録して、wi-fi設定します。
アレクサで利用するための設定
アレクサで利用するためには、アレクサが認識できる名前が必要です。
カメラ設定でアカウント登録した「Pixplus」アプリを起動して、カメラの設定画面でカメラ名を設定します。
今回の設定では、カメラ名を「玄関」にしました。
PixPlusアプリを起動
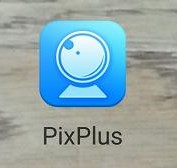
設定画面でカメラ名を設定

カメラ名は色々ある
今回は「玄関」にした

アレクサアプリにネットワークカメラを認識させる
アレクサアプリにネットワークカメラ「玄関」を認識させれば、アレクサで音声指示できるようになります。
この操作についても取説に記されている内容ですが、アレクサにネットワークのスキルである「Closeli」を有効にします。
「Closeli」でのアカウントへのサインインには、「Pixplus」アプリで登録したアカウント名とパスワードを使用します。
アレクサが承認され、アレクサのデバイスとして「玄関」が検出されれば、アレクサでネットワークカメラに指示を出せるようになります。
1.スキルをタップ

2.右上の検索ボタンをタップ

3.検索で「Cloceli」

4.有効にする

5.PixPlusのアカウントでサインイン
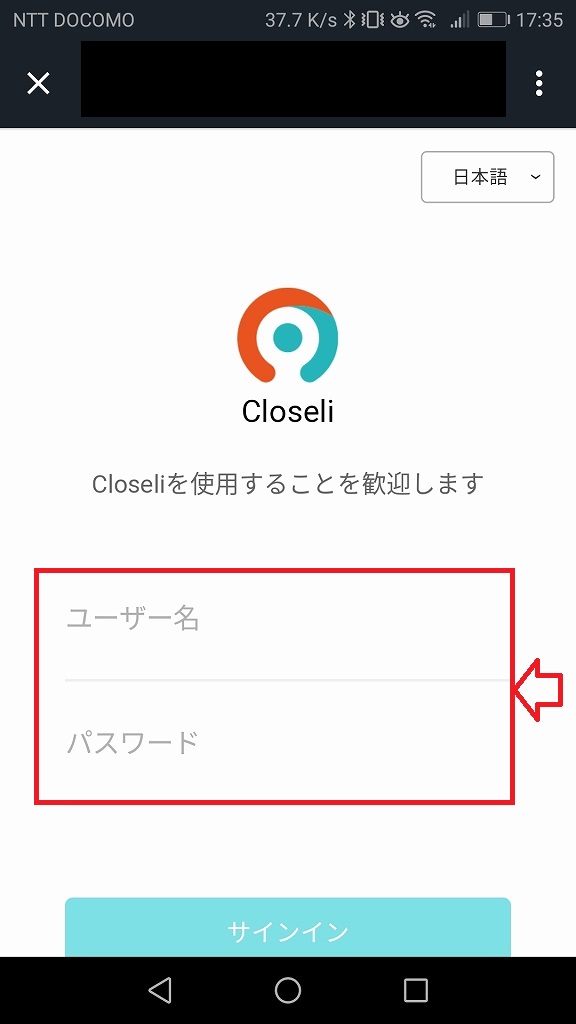
6.アレクサを承認

7.ネットワークカメラを検出

8.リンク完了

9.デバイス一覧に「玄関」を確認

アレクサがネットワークカメラを確認
「Pixplus」アプリは、アンドロイド用アプリになります。
スマホでは「Pixplus」アプリでカメラ視線のコントロールもできますが、アレクサスキル「Cloceli」を利用してカメラ視線はコントロールできません。
「Cloceli」ではカメラが映している映像をアレクサのスマートディスプレーで映像を見ることになります。
カメラ自体は動体検知で自動追跡により視線が動くので、自動追跡に設定してあれば、カメラ視線は動体を検知した場合、勝手に動くことになります。
スマートディスプレーでカメラ映像を見る
スマートディスプレーに音声指示すると スマートディスプレーの画面にネットワークカメラの映像が映ります。

「エコー(スマートディスプレー)、玄関(カメラの名前)を見せて」

「わかりました」

約20秒でネットワークカメラ「玄関」の映像がスマートディスプレーに映し出されました。

「エコー(スマートディスプレー)、ズームして」

「これ以上は拡大できません」

アレクサのスマートディスプレーで見る場合はPTZ(ズームや視点の移動)機能は使えません。残念!

通常画像(照明下の映像)

暗視画像(照明消した映像)
スマホ(PixPlus)で見た場合
スマホ(PixPlus)で見たネットワークカメラの映像を参考に示しておきます。
スマホ画面からPixPlusを起動し、カメラを選択して映像が映るまで約15秒です。
構えた状態からならばスマホの方が素早く起動し、カメラを操作することもできるので利用価値が高まります。
結構鮮明に見え、PTZ(ズームや視点の移動)も少しタイムラグがあるものの追従してくれます。
アプリにはカメラで写した画面とコントローラが表示されていて、コントローラーで視点を変えることができます。
画面では直感的に視点の変更やズームをタッチ(タップ,ピンチ,スワイプ)で操作できます。

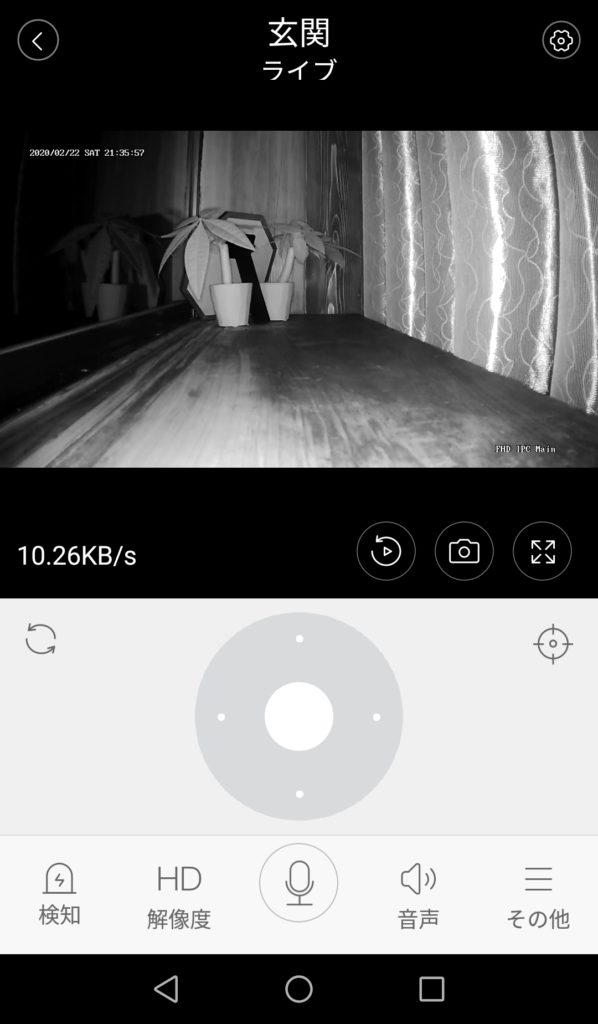
まとめ
アレクサの音声指示でネットワークカメラの映像を見るメリットとしては、「□□□、玄関を見せて」の一言で映像を映してくれるハンズフリーで確認ができることです。
ハンズフリーではありませんが、アレクサ対応でテレビ画面に接続して使用しているFire TV Stick 4Kに指示を出してみました。

Fire TV Stick 4Kのリモコンのマイクボタンを押して「玄関をみせて」

「わかりました」

約20秒で大画面にネットワークカメラの映像が映りました。
当然ですが大きく見えます!
スマホアプリで見る場合はアプリを起動しますが、手にスマホを持っている状態であれば、アプリを起動するだけなので面倒なことはありません。
アレクサを利用するメリットは、先にも記しましたがハンズフリーで見れることです。この利便性は利用価値があると感じています。
アレクサのスマートディスプレーとアレクサ対応ネットワークカメラはとても相性が良いので、セットでセールしていればまとめて購入するのも良いと思います。