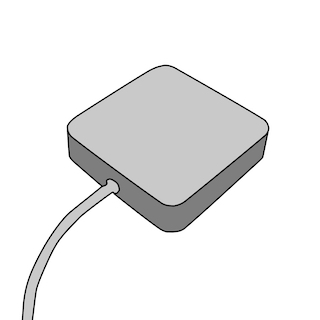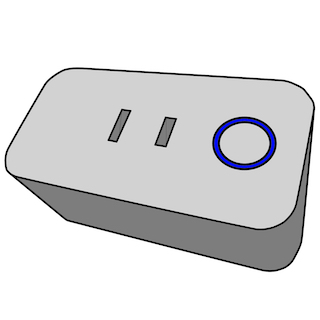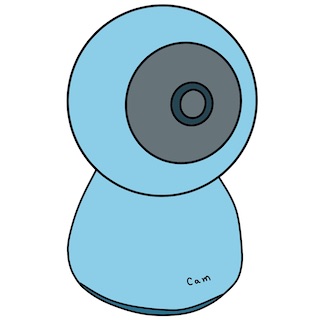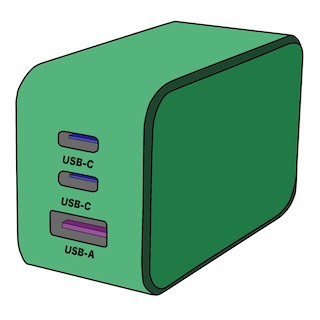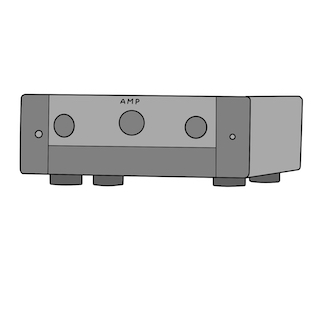SwitchBot(スイッチボット)のリモコン画面には、ボタンを追加できる機能があります。
例えばテレビやライト,扇風機などの多くの画面で欲しいボタンを追加することができます。
標準設定に無くても、好きなボタン名を付けてボタンを追加して赤外線信号を登録できるようになっています。
ただ、追加したボタンは名付けたボタン名でスマートスピーカーに呼びかけても、「その機能は実行できない・・・」と言ったメッセージで音声操作ができません。
追加したボタンなどの音声操作ができないボタンを実行する方法を紹介します。
SwitchBot Hubにボタンを追加設定する方法
まずは、SwitchBotアプリで電気リモコン画面に【マメ】=常夜灯を追加しました。
手順は以下の通りです。
1.SwitchBot(スイッチボット)アプリの電気リモコンの【編集】ボタンをタップします
2.画面下の【追加】をタップし、登録を開始します
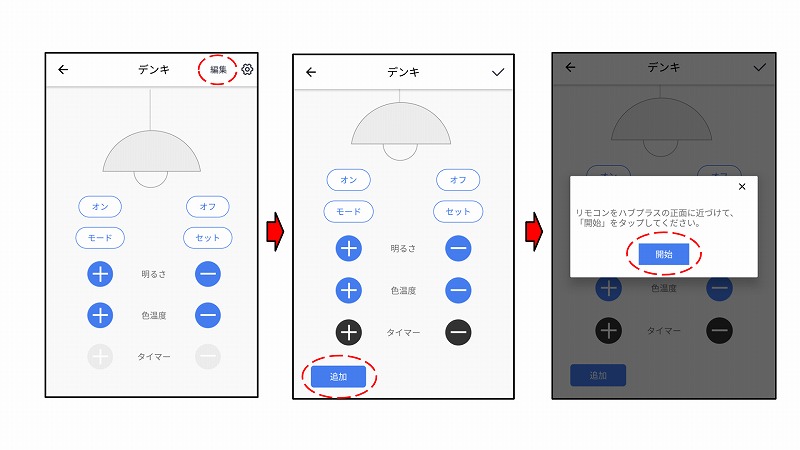
3.SwitchBot Hubに常夜灯の赤外線信号を発信して登録します
4.追加するボタン名を付け【マメ】にします
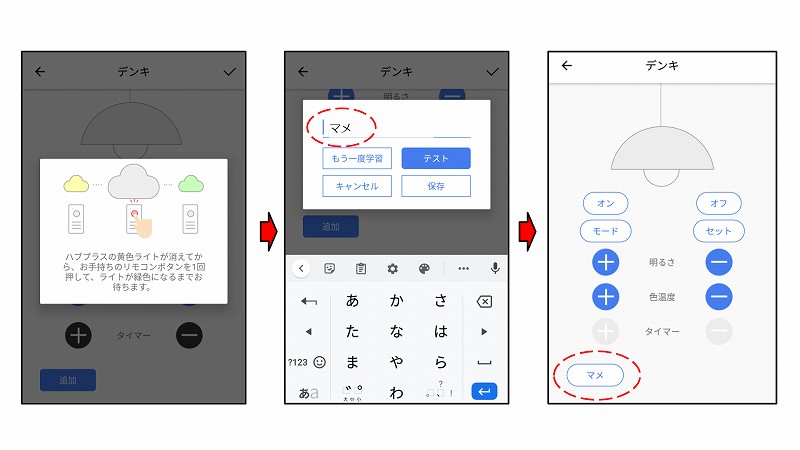
自分で追加したボタンは音声認識してくれない
SwitchBotアプリで電気リモコン画面に【マメ】=常夜灯を追加しました。
連携しているエコーショー5(アレクサ)に音声指示すると、電気の【オン】【オフ】は対応してくれるものの、【マメ】は理解してくれません。
追加ボタンでない、既定のボタンの中にも音声操作できないものもあると思います。
そんな、どのように音声操作すれば良いか判らないボタンには、SwitchBotアプリのシーンを使う事で音声操作できるようになります。
シーンを使って自分で追加したボタンを音声操作できるようにする
SwitchBotアプリのシーンは、アクションを登録する機能で、実行条件として任意実行とスケジュール実行ができます。
音声操作に利用する場合は、任意実行を選択します。
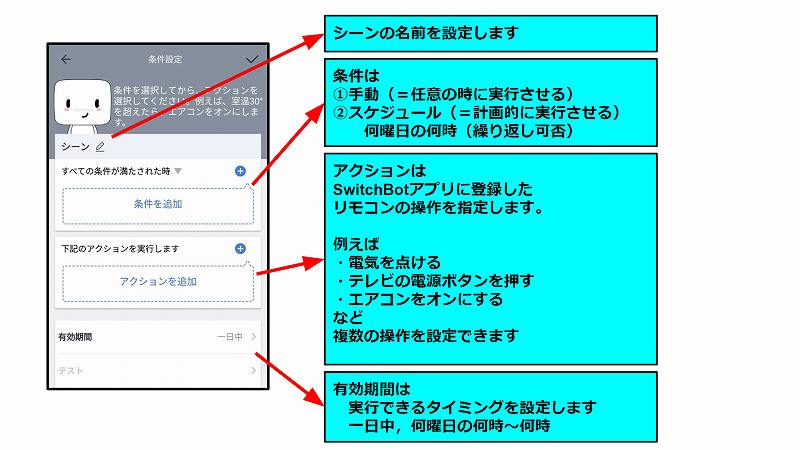
SwitchBot(スイッチボット)アプリのシーン設定手順
SwitchBotの電気リモコンに追加した【マメ】ボタンをシーンで実行できるようにします。
シーンの設定は「スマートリモコンSwitchBotのシーンを使ったリモコン連続操作のやり方」で詳しく説明しています。
1.SwitchBotアプリの左上メニューボタンをタップし、メニューの【シーン】をタップします
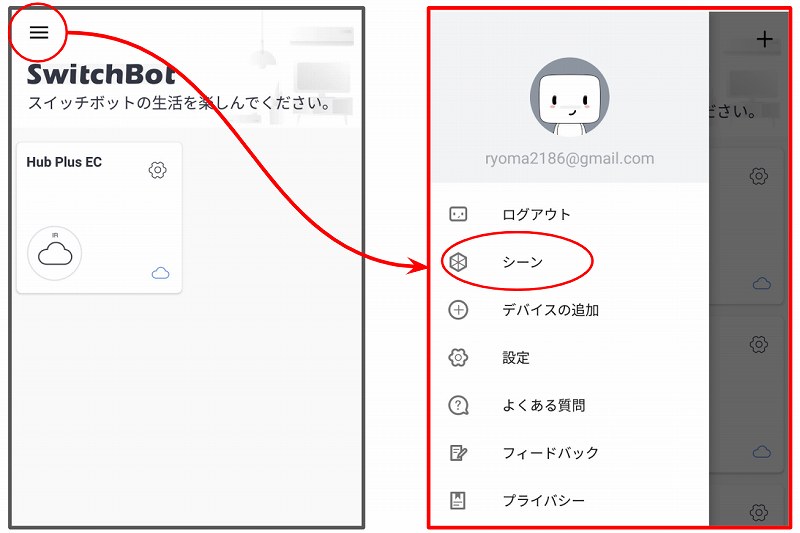
2.実行条件を【手動実行】にします
3.アクションに電気リモコンの【マメ】を設定します
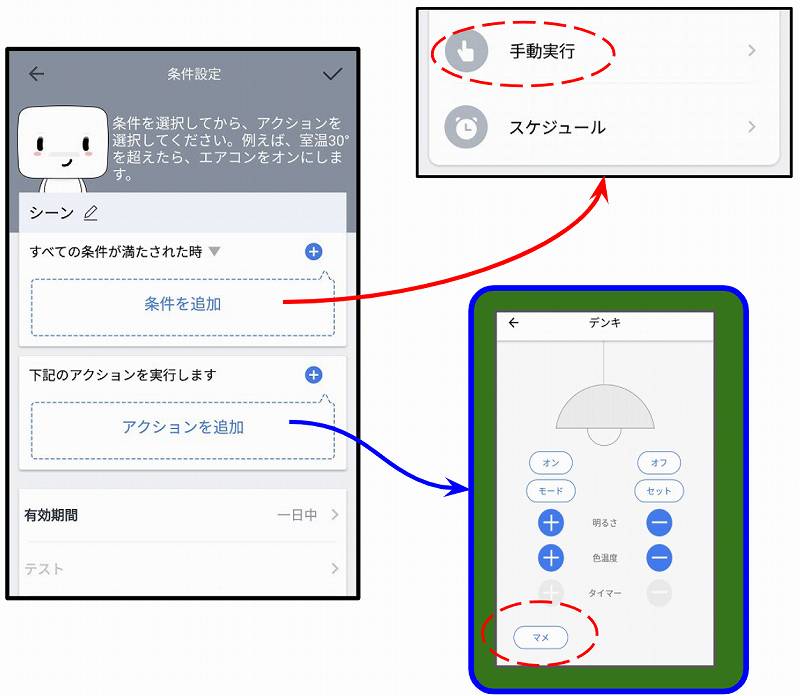
4.シーン名は【常夜灯オン】にしました
5.【常夜灯オン】のシーン設定ができました
6.【実行】をタップして常夜灯がオンするか確認します
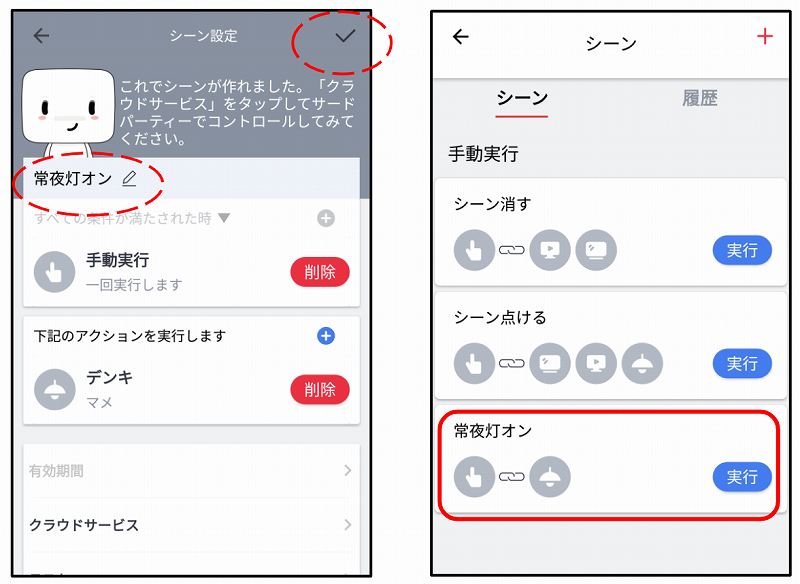
アレクサの定型アクションにSwitchBotアプリのシーンを登録
SwitchBotで設定した【常夜灯オン】のシーンをアレクサアプリの定型アクションで実行できるようにします。
1.アレクサアプリのメニューから【定型アクション】をタップします
2.【定型アクションを作成】をタップ
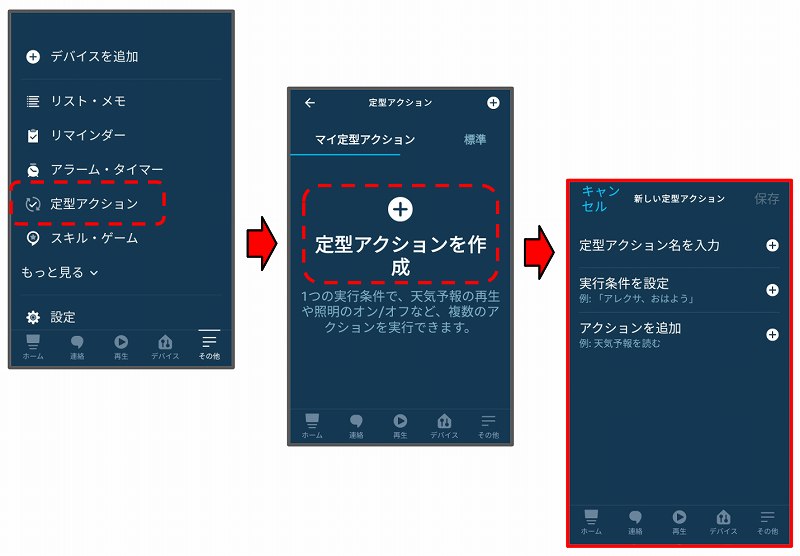
3.定型アクション名を【常夜灯オン】としました
4.実行条件を音声で【アレクサ、常夜灯をつけて】にしました
5.次にアクションを追加します
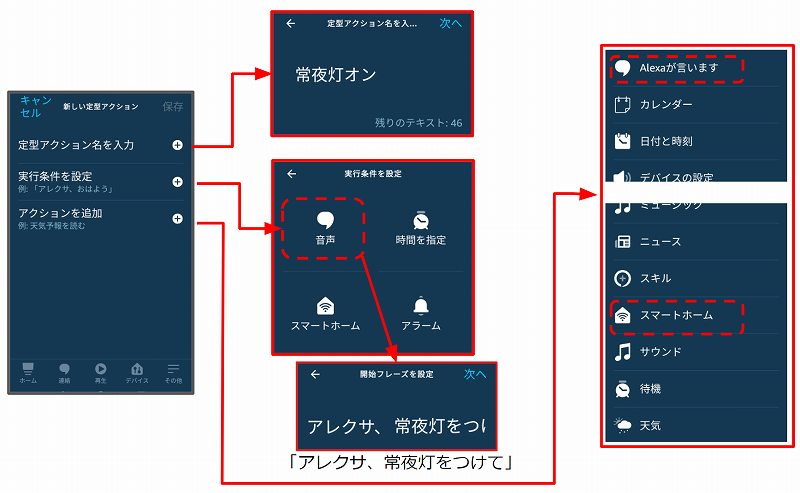
5-1.アクションの追加メニューから、【💭アレクサが言います】をタップします
5-1-1.アレクサのおしゃべりの【カスタム】をタップ
5-1-2.アレクサのおしゃべり内容を【「ちょっと暗くなりますよ」】にしました
5-2.もう一度アクションの追加メニューから、【スマートホーム】をタップします
5-2-1.【シーンをコントロール】をタップします
5.2-2.先に作ったシーン【常夜灯オン】が出てくるのでタップします
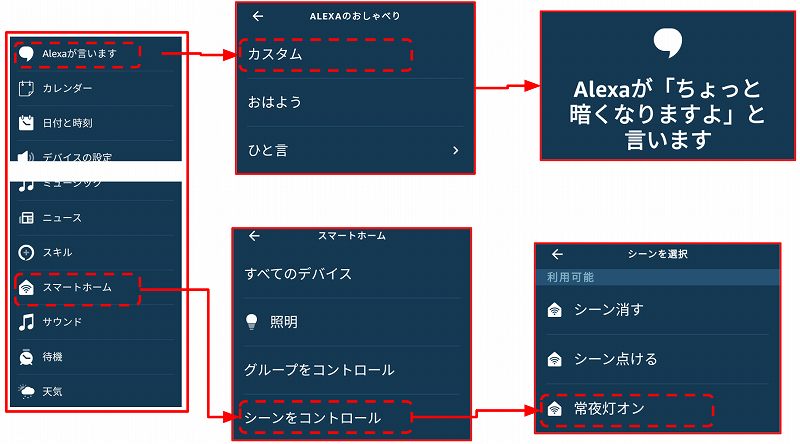
6.アレクサがおしゃべりするデバイスを決めて、定型アクションの完成です。
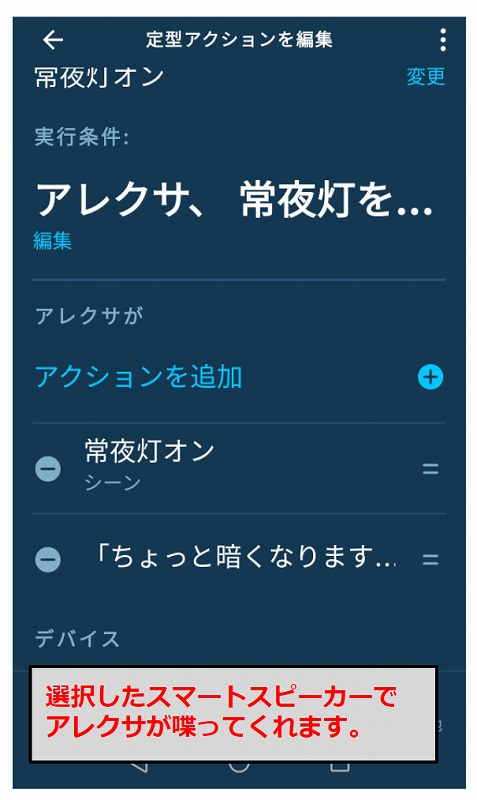
Echo Show 5 でSwitchBot Hubを音声操作する方法は、「Echo Show 5でスマートリモコンを音声操作する方法」でも説明しています。
アレクサの定型アクションを実行して常夜灯をオン
アレクサアプリに定型アクションを登録できたので、実行してみます。

「アレクサ、常夜灯をつけて」

「ちょっと暗くなりますよ」

常夜灯に切り替えました
まとめ
SwitchBot(スイッチボット)アプリのシーンとアレクサアプリの定型アクションを組み合わせることで、SwitchBot Hubに設定したボタンは音声指示で操作できるようになります。
今回は常夜灯オンのみを操作しましたが、シーンには複数の操作を設定できますし、アレクサの定型アクションにも複数のアクションが設定できます。
SwitchBotとアレクサは、とても連携させやすくできているので、いろいろな設定を組み合わせて自分の使いやすい連携アクションを作って楽しんでください。
SwitchBotアプリで連携アクションを作れるようになったら、SwitchBot製品を使って色々なことにチャレンジしてみましょう!
SwitchBotシリーズには多様な製品がラインナップされていて、SwitchBotアプリの『シーン』を利用すると相互連携することができます。
主な SwitchBotシリーズ 製品は下記のとおりです。
【リモコン】
Switch Bot ハブmini
SwitchBot ハブミニ(Matter対応)
SwitchBot ハブ 2(4 in 1)
【電源・ライト操作】
SwitchBot スマートプラグ
SwitchBot プラグミニ
SwitchBot スマート電球
SwitchBot LED テープライト
Switch Bot シーリングライト
Switch Bot シーリングライトプロ
【ロボット系】
Switch Bot カーテン
SwitchBot カーテン 第3世代
【家電系】
Switch Bot 加湿器
SwitchBot 気化式加湿器
SwitchBot ロボット掃除機
SwitchBot ロボット掃除機 K10+
SwitchBot ロボット掃除機 K10+ Pro
SwitchBot ロボット掃除機 S10
SwitchBot ロボット掃除機 K10+ProCombo
SwitchBot 空気清浄機Table
SwitchBot 空気清浄機
【センサー】
Switch Bot 温湿度計
SwitchBot 温湿度計プラス
SwitchBot 防水温湿度計
SwitchBot 温湿度計 Pro(プロ)
SwitchBot CO2センサー(温湿度計)
Switch Bot 人感センサー
Switch Bot 開閉センサー
SwitchBot 水漏れセンサー
SwitchBot 水漏れセンサー コード付き
Switch Bot 屋内カメラ
Switch Bot 屋内カメラ300万画素
SwitchBot 防犯カメラ 500万画素
【セキュリティー】
SwitchBot スマートロック
SwitchBot スマートロック プロ
SwitchBot 防犯カメラ (屋外カメラ)
SwitchBot 見守りセット
(Hub+カメラ+人感+開閉)
【その他SwitchBot製品】
SwitchBot NFCタグ
SwitchBot スマートトラッカーカード